<IT情報・コンピュータの管理編> IT情報TOPヘ
パソコンが起動しないトラブル対応-回復ドライブで修復
(2018年06月09日)![]()
Windows10でパソコンが起動しないときは、一般に「スタートアップ修復」を促す画面が表示されて自動修復が行われます。これはハードディスクの「回復パーティション」の自動修復機能が壊れていないときの話です。
この自動修復機能が壊れてWindowsが起動できない場合は、「回復パーティション」のシステムをUSBに取り込んだのが「回復ドライブ」を利用します。このページではWindows10の「回復ドライブ」を使って、パソコンのトラブルを修復する具体的な手順をみていくことにします。
Window10のトラブル修復の基本的な考え方を、Microsoftは「Windows10の回復オプション」(2018.05.10更新)に詳しく記しています。下表はその回復オプションの記述の一部を抜粋したものです。
下表のMicrosoftの回復オプションの基本的な考え方を、まず最初に確認しておきましょう。このページのテーマである「回復ドライブ」は、元々ハードディスクにある「回復パーティション」のコピーですから、パソコンが普通に動いているときはこの「回復パーティション」の機能が利用できます。パソコンが起動できないトラブルのとき、すなわち「回復パーティション」が壊れているかも知れないときは「回復ドライブ」を使うという考え方です。さらに、最悪の事態をも考えて、Microsoftはインストールメディアを使ってクリーンインストールできる準備もしてくれています。


次の「オプションを選択してください」では、「個人用ファイルを保持する」を選択します。「すべて削除する」は、PCを破棄したり譲渡するときの選択肢です。
(注2)「インストールメディア」とは Microsoftが提供するサポートツールです。Windows10の利用者の多くは Windows7や8からのアップグレードした人たちです。Microsoftは 何らかのトラブルがあったときのために、「Windows10のダウンロード」から Windows10を再インストールできる準備をしています。ここの「ツールを今すぐダウンロード」から「メディア作成ツール」をダウンロードして、独自の「インストールメディア」を作成することができます。
<回復ドライブからの起動>
ここでパソコンが起動するメカニズムを考えてみます。パソコンの電源を入れて最初に起動するのはOS(Windows)ではありません。まず、マザーボードにある BIOSが起動して、BIOSがハードディスクにアクセスし OSが起動するのです。
BIOSの起動は一般にファンクションキーを使いますが、その手順には次の2つの方法があります。メーカや機種によって使うファンクションキーに若干の違いがありますので、うまく起動できないときはメーカにお問い合わせください。ここでは Fujitsu AH42/W の例を示します。
(注)BIOSとは Basic Input/Output System の略で、マザーボードに実装して OSの起動や外部接続機器の入出力を制御するプログラムです。近頃は UFEI BIOS といわれる新しいタイプのBIOSが使われています。これに対して旧来のものは Legacy BIOS ともいわれます。
1) 「F12」キーを叩き「Boot Menu」から起動する方法
回復ドライブを接続して電源ボタンを押し、すぐに「F12」キーを連打します。「Boot Menu」(BIOSの一部)が表示されるので、「↑↓」キーで回復ドライブのUSBを選択してEnterキーを叩けば、回復ドライブ(USB)が起動デバイスとして確定します。
この起動法は「Boot Menu」の起動デバイスの優先順位に何の変更も加えません。従って、 次回の起動時は「Boot Menu」の設定がそのまま有効になります。以降の回復ドライブによる起動は、初回と同じ操作が必要になります。
2)「F2」キーを叩き「BIOS」の「Boot」から起動する方法
回復ドライブを接続して電源ボタンを押し、すぐに「F2」キー(自作PCは「Delete」キーが多い) を連打します。Fujitsuでは「InsydeH20 Setup Utility」(BIOS)画面が表示されるので、「← →」キーで「Boot」を選択、「↑↓」キーで回復ドライブのUSBを選択、キーボード右端のテンキーの「-+」キーで起動デバイスの優先順位をトップに持って行きます。「F10」(Save and Exit)キーを押して「Setup Confirmation」で「Yes」を確認し Enterキーを叩きます。
この起動法は起動デバイスの優先順位の変更を保存します。従って、以降は回復ドライブを接続して電源ボタンを押せば、自動的に回復ドライブから起動することになります。また、回復ドライブを接続しなれば回復ドライブをスルーして、優先順位2位のデバイスから起動します。
<Windows10のトラブル修復手順>
回復ドライブから起動させたとき、下図「キーボード レイアウトの選択」画面が表示されれば、回復ドライブからの起動に成功しています。ここで「 Microsoft IME 」をクリックします。
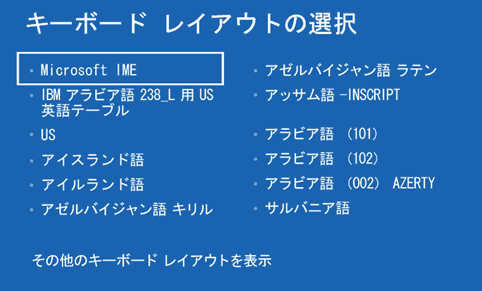
以降に表示される項目は各自で適宜選択できますが、ここでは「回復ドライブ」の代表的な手順の一例を示します。「オプションの選択」画面(再掲)が表示されるので「トラブルシューティング」をクリックします。
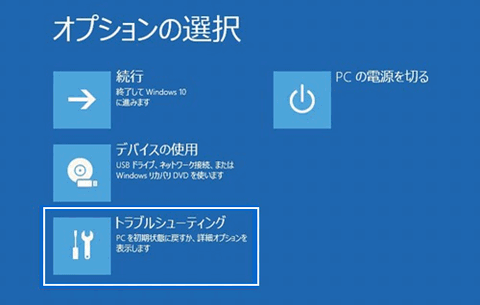
「トラブルシューティング」画面が表示されたら「詳細オプション」をクリックします。
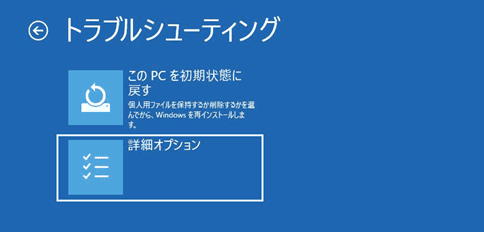
「詳細オプション」画面が表示されたら「スタートアップ修復」をクリックします。
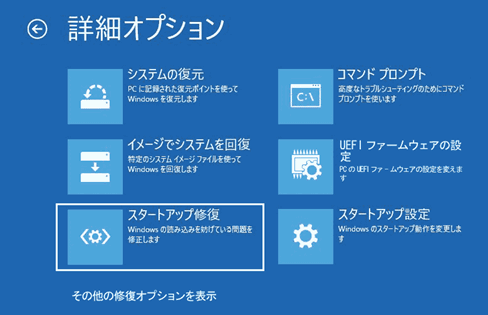
詳細オプションにはトラブル修復のためのメニューが並んでいます。回復ドライブからの修復は一般に「スタートアップ修復」をまず実行します。ほとんどの Windows10のトラブルはこの作業で無事復活します。下図で「Windows10」をクリックすると、自動的に修復処理が始まります。時間の目安は 1 時間から 2 時間を要します。
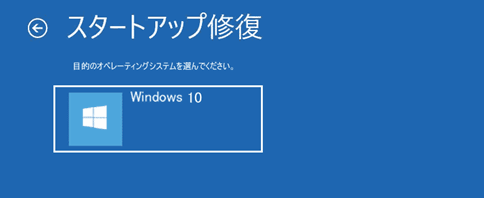
スタートアップ修復が完了し「シャットダウン」「再起動」といった画面が表示されたらクリックし、無事起動することを確認します。スタートアップ修復でパソコンを修復できない場合は「左向き矢印」をクリックして、手順を「詳細オプション」まで戻り、次は「システムの復元」をクリックします。
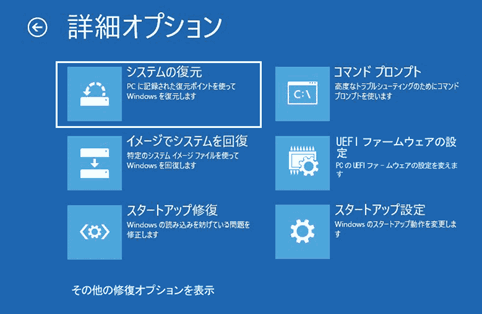
下図で「Windows10」をクリックします。以降の手順は「Windows10が不調のとき-システムの復元」を参照してください。
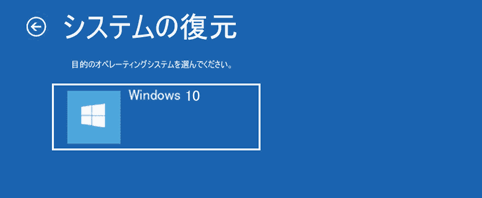
どうしてもシステムの修復ができない場合は「トラブルシューティング」画面まで戻り、「このPCを初期状態に戻す」という手段を取ることもできます。