<IT情報・コンピュータの管理編> IT情報TOPヘ
パソコンが起動しないトラブル対応-回復ドライブの作成
(2018年06月08日)![]()
しっかり動いているWindows10パソコンが急におかしな動作になったときの最初の対応は、古くから存在する常套手段「システムの復元」で、パソコンを正常時の状態の戻すことでした。ところで、皆さんはちゃんと動いていたWindows10パソコンが、急に起動しなくなったときの対応も心得ていますか。Microsoftはパソコンが正常に動いているときにUSBメモリ使用の「回復ドライブ」を作成しておき、急に起動しなくなったときはこの回復ドライブで対応することを推奨しています。
パソコンが起動しない状況でこの回復ドライブを使用すれば、多くの場合回復ドライブを作成したタイミングの環境に回復することができます。また、少なくともパソコン購入時の状態に戻すことができます。回復ドライブは年に 1~2回は作り直しおくといいでしょう。今回のページでは回復ドライブの作り方を学び、次回のページでその使い方を考えることにします。
一昔前のWindowsXPの時代はパソコン購入時に「リカバリディスク」(Windows初期化ディスク)が付属されていました。Windows7になってパソコンが起動しないときの復旧ツールとして「システム修復ディスク」の考え方が提供され、パソコンが起動できないときの対処方法が増えました。それまではWindowsが起動できなくなったときのツールとしては、リカバリディスクしか選択肢がなかったのです。
Windows7ではハードディスクに「Cドライブ」とは別に、「システムで予約済み」という名前のドライブ名のないパーティション(回復パーティションあるいはOEMパーティションともいう)を作り、ここにトラブルを回復させるためのシステムを収めました。そしてこのパーティションが壊れることも考えて、これをシステム修復ディスクとして別に作っておくようにしたのです。こうして起動トラブルの修復やシステムの復元に対処することを推奨しました。
さらに、Windows8とWindows10では USBメモリを使って「回復ドライブ」を作成する方式へと移行しました。この回復ドライブは Windows7のシステム修復ディスクと旧来のリカバリディスクの、2つの機能をUSBメモリにまとめたのです。
下図は Windows10 Fujitsu AH42/W の「ディスクの管理」の図です。ハードディスクは「C:ドライブ」の外に、ドライブ名なしの「OEMパーティション」や「FEIパーティション」なども見えます。

<回復ドライブを作成>
USBメモリで回復ドライブを作る前に注意事項があります。
① USBメモリの容量は32GB以上が必要です。既にデータが保存されたUSBメモリを使うとそのデータはすべて削除されます。回復ドライブに使用するUSBメモリ以外のUSBメモリや外付けHDを接続したまま操作すると、大切なデータが消去されてしまうことがあります。
②ノートパソコンではACアダプタで接続し、電源が切れることを防いでださい。
それでは回復ドライブを作ってみましょう。
「スタート」ボタン~「Windows システムツール」~「コントロールパネル」~「システムとセキュリティ」~「セキュリティとメンテナンス」~右下にある「回復」ボタンをおします。下図「高度な回復ツール」画面で「回復ドライブの作成」をクリックします。
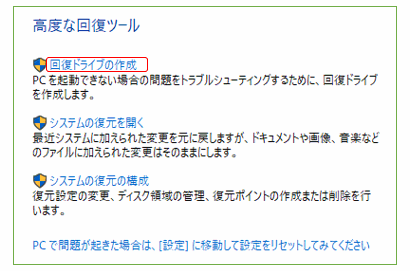
下図「回復ドライブの作成」画面がが出ます。以降はウィザードに従って順次「次へ」ボタンを押していきます。
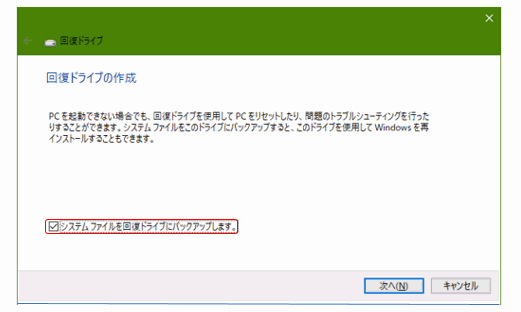
上図の「システムファイルを回復ドライブにバックアップします」のチェックを外せば、Windows7のシステム修復ディスクと同等な機能を持つUSBを作成します。USBは512MB以上と小さい容量で済みます。ここにチェックを入れるとシステム修復ディスクの機能に、旧来のリカバリディスクに相当する機能が追加され、USBの容量も32GBが必要です。
(注)Windows 10へアップグレードしたパソコンで「システムファイルを回復ドライブにバックアップします」にチェックを入れて回復ドライブを作成し、そのメディアからリカバリを行った場合、正常にリカバリできなかったり、リカバリ後の動作が不安定になることがあるようです。アップグレード環境で回復ドライブを作成する場合は、このチェックボックスにチェックを入れないでください。
さて、上図で「次へ」を押すと回復ドライブ作成ウィザードは、まず「お待ちください」と表示されます。しばらくして「USBフラッシュドライブの接続」と表示されたときUSBメモリを接続します。(USBメモリを前以て接続している場合はこのメッセージは出ません)「USBフラッシュドライブの選択」と表示されたときは、使用するUSBメモリのドライブをクリックし次に進みます。
「回復ドライブの作成」画面で「作成」ボタンをクリックすると、「回復ドライブを作成中」の表示が続きます。「システムファイルを回復ドライブにバックアップします」にチェックを付けtておけば 処理に2時間前後もかかりますが、チェックを外しておけばリカバリ機能がなくなるので数分で終わります。
最後に「回復ドライブの準備ができました」と表示されれば、「完了」ボタンをクリックして「回復ドライブの作成」は終了です。この画面で左下の「回復パーティションを削除します」には触れないでください。