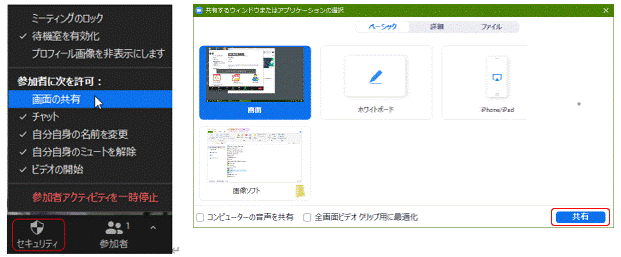<IT情報・オンラインツール編> IT情報TOPヘ
Zoomアプリの使い方
(2022年03月18日 改定)![]()
オンラインツールとして「Zoom」が操作の分かりやすさで人気です。Zoomではホストとゲストが明確に分かれており、それぞれのメニューも操作方法も異なるので注意が必要です。①ホストにもゲストにもなりたい、②まずゲストだけでいい、この2つの場合で前準備が異なります。
①の場合は、前以てZoomアプリをインストールし、サインインを済ませておく必要があります。手順は「Zoomアプリのインストールとサインインの手順」にあります。前準備が少し煩雑ですが、ホストにもゲストにもなれるし、ミーティングに頻繁に参加する場合は特に便利です。
②の場合は、とりあえずゲストとしてZoomによるミーティングに参加したいという人は、「Zoomにゲストとして参加する手順」を参照してください。ミーティングに参加するハードルはかなり低くなりますが、ミーティングの都度この操作をしなければなりません。
このページは上記2つのいずれかの手順を済んだ人が、Zoomのメニューを操作しながらミーティングに参加する、そんな「Zoom アプリの使い方」を説明しています。ホストとゲストの双方で自PCのメニューを見ながら、楽しい会話や情報の交換ができるはずです。
<ミーティングの招待メールの内容>
Zoomのミーティング前に、参加者全員にホストから下図のようなミーティングへの招待メールが届きます。「ミーティングURL」と「ミーティングIDとパスコード」の2つの情報があります。Zoomアプリから参加する人は「ミーティングURL」から、ブラウザから参加する人は「ミーティングIDとパスコード」を利用するのが便利です。
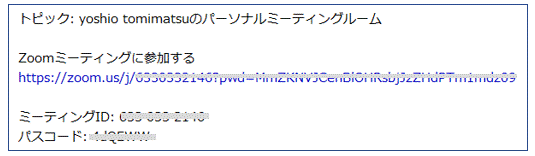
<ホストの前準備>
まず、Zoomアプリの動作確認 をしましょう。デスクトップの「Zoom」のショートカットアイコンをダブルクリックすると、下図左の「Zoomトップ画面」が「ホーム」タブで表示されます。下図左で「新規ミーティング」ボタンの右「∨」マークをクリックして、その部分を拡大したのが下図右です。
下図右で「ビデオありで開始」と「マイパーソナルミーティングID」の 2つともチェックを付けてください。ホストのすべての操作はこのトップ画面から始めます。
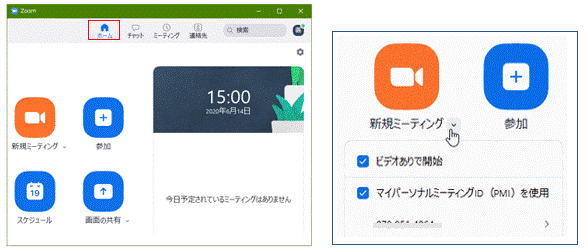
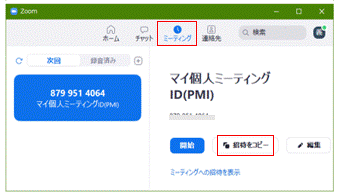 次に、ミーティングの 招待メール を参加者に出します。上図左のZoomトップ画面の「ホーム」タブから右2つ目、「ミーティング」タブをクリックすると、下図右の「マイ個人ミーティング ID(PMI)」画面になります。
次に、ミーティングの 招待メール を参加者に出します。上図左のZoomトップ画面の「ホーム」タブから右2つ目、「ミーティング」タブをクリックすると、下図右の「マイ個人ミーティング ID(PMI)」画面になります。右図で「招待をコピー」をクリックすると、ゲストを招待する情報がPCのクリップボード(メモリの特定場所)に保存されます。
そのクリックボードの内容は先に述べたように、「ミーティング URL」と「ミーティング IDとパスコード」の2組の情報です。新しい送信メールを開いて、文書欄に「Ctrl+V」などで貼り付けて参加者に送ります。この「招待をコピー」の内容は基本的には今後も変わらないので、同じ参加者には 1回だけの送付でOKです。参加者はこのメールを削除せず、今後の利用のために保存しておきましょう。
<ホストとしてミーティングを主催>
ホストはZoomトップ画面の「ホーム」タブから、「新規ミーティング」ボタンをクリックすれば 直ちにミーティングを開くことができます。さらに、待合室にゲスト(参加者)が入れば、「許可する」をクリックしてミーティングを始めます。
ミーティング映像の下には 下図のメニューが出て、このメニューを操作しながらミーティングをします。メニューが消えたときは、マウスを動かすと再び現れます。下図のメニューやその操作は、ゲストもほぼ同じです。

<ゲストがミーティングに参加する操作>
ゲストがミーティングに「ブラウザから参加」するする場合は、参加の都度「Zoomにゲストとして参加する手順」に従って操作してください。後はホストの「参加許可」を待つだけです。
ゲストが「Zoomアプリから参加」する場合は、ホストから送られてきた2つの情報のいずれかを利用してミーティング参加できます。いずれの操作も容易です。
①「ミーティングURL」にアクセスするだけです。Zoomアプリは自動的に開きます。
② Zoomアプリを起動してトップ画面の「参加」ボタンを押し、「ミーティングID」と「パスコード」を順次入力します。
ミーティングを終わるには、ゲストは「退出」を押します。
<画面を共有の設定>
デフォルトでは画面を共有する権限はホストに限定されており、ゲストにはありません。ゲストにも画面を共有してもらうには、ホストは上図メニュー「セキュリティ」から、下図左の「参加者に次を許可:」の「画面の共有」にチェックします。
「画面を共有」する人の操作は次のようになります。上図メニューの「画面を共有」をクリックし、下図右の画面のように「画面」が選択されていることを確認して、右下「共有」ボタンをクリックします。「画面」を選択しておれば、ディスプレイにあるすべてのファイルを参加者と共有することができます。