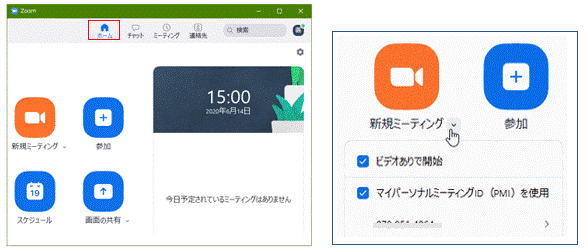<IT情報・オンラインツール編> IT情報TOPヘ
Zoomアプリのインストールとサインインの手順
(2022年03月16日)![]()
今般のコロナ禍でオンラインによる通話や会議が話題になっていますが、そのツールとして「Zoom」が操作の分かりやすさで人気です。無料版のZoomは
2人なら何時間でもOKですが、3人を超えると40分間しか使えません。サポートが遮断されたら再接続すれば引き続き使えます。
また、Zoomではホストとゲストが明確に分かれており、それぞれメニューも操作方法も異なるので注意が必要です。Zoomアプリをインストールしておけば、そのPCはホストにもゲストにもなれます。ここではZoomアプリのインストールからサインインまでの手順を説明します。
<Zoomアプリなしで参加することもできますが・・・>
Zoomミーティングでは、ホストはZoomアプリを前以てインストールし、サインインしておく必要があります。一方、ゲスト はホストと同じようにZoomアプリを前以てインストールする方法と、Zoomアプリなしでホストが発行した情報を利用して参加する方法があります。さらに後者には、①「ミーティングURL」をクリックして始める方法と、②Webブラウザに「ミーティングIDと パスコード」を登録する方法があります。
①の「ミーティングURL」をクリックして参加する方法は、Zoomの大きな特徴として喧伝されていますが意外とややこしいです。操作の途中で「Webクライアント(Zoomのブラウザ版)」のインストールを強要されて、操作を難しくしてしまうことが多いようです。私のお奨めは ② のWebブラウザに「ミーティングIDとパスコード」を入力する方法です。別ページ「Zoomにブラウザから参加する手順」を参照してください。
Zoomの会社資料では「Zoomアプリなし」のときにはサポートされていない機能があり、ゲストにもアプリのインストールを奨めています。ゲストでもZoomアプリからの参加を私も奨めます。一度、Zoomアプリにサインインしてアカウントを取得しておけば、今後は容易にホストになったりゲストになったりできて、無料でいつでも誰とでも会話を楽しむことができます。
<Zoomアプリのインストール>
Zoomアプリは ダウンロードセンター(https://zoom.us/download)から、「ミーティング用Zoomクライアント」をダウンロードします。ダウンロード先は、Windowsに標準に備わっている「ダウンロード」フォルダが分かりやすいでしょう。
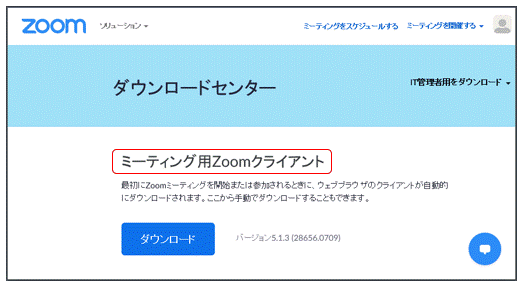
ダウンロードした「ZoomInstaller.exe」をダブルクリックします。インストールが終われば、下図左の「インストールは正常に行われました」画面がが出るので「完了」を押します。下図右「ミーティングに参加」画面が出るので「サインイン」をクリックします。
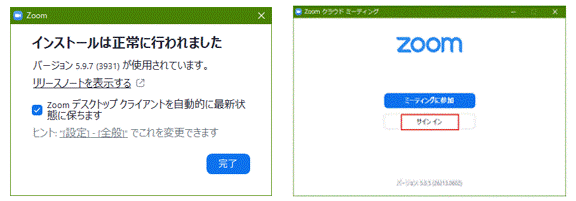
<Zoomのサインアップ>
下図の「メールとパスワード」を入力する画面が現れます。「メールを入力」には、通常使っているメールアドレスを入力します。「パスワードを入力」には、大文字小文字を含む英字と数字を組み合わせて8文字以上の任意の値を入力してください。このパスワードは後々使うことがありますから、必ずメモって大事に保管しておきましょう。
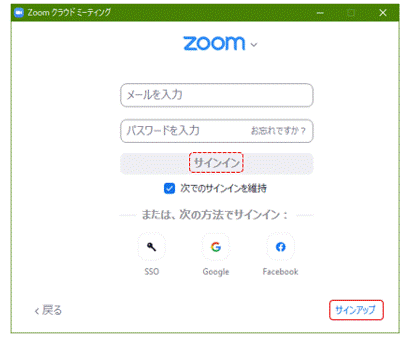 メールとパスワードを入力したら、その直下の「次でのサインインを維持」にチェックして、画面右下の「サインアップ」をクリックします。「サインアップ」ボタンは初回インストールのときだけに使います。
メールとパスワードを入力したら、その直下の「次でのサインインを維持」にチェックして、画面右下の「サインアップ」をクリックします。「サインアップ」ボタンは初回インストールのときだけに使います。「誕生日」の入力画面が出るので、年月日を入力します。次に下図上の「無料サインアップ」画面が出るので、「メールアドレス」を入力して「サインアップ」を押します。
すると、このメールアドレス当てに、下図下のような本人確認用メールが送信されます。自PCの受信メールを開いて、アクティベート(確認リンクをクリック)してください。
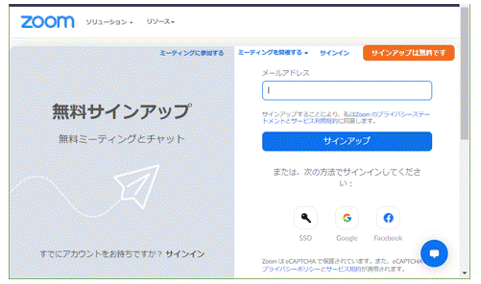
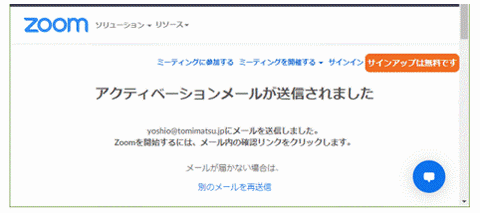
<Zoomのサインイン>
自PCに届いたメールに「アクティベート」すると、下図「サインイン」画面が出ます。メールアドレスとパスワードを確認して「サインイン」を押します。次に「Zoomへようこそ」画面が出れば、その指示に従ってください。
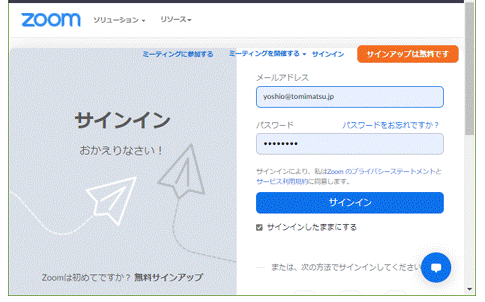
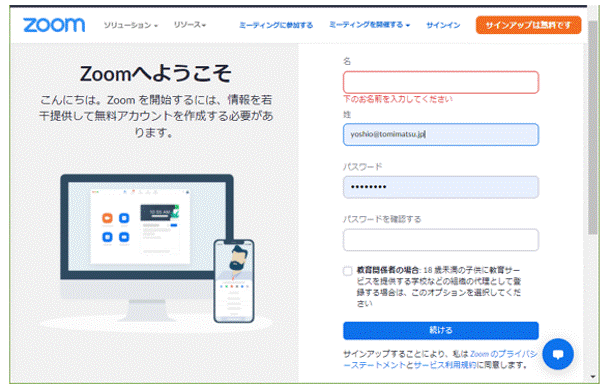
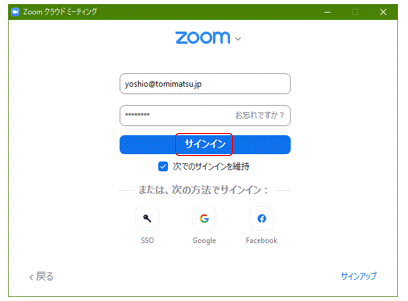 この「サインイン」の過程で「プロフィール」画面などが出て、操作が先に進めないような状態になることがあります。肝心のZoomの画面が他の大きな画面の下に隠れているのです。こんなときは、下図のような「タスクバー」にある「Zoom」クリックしてください。
この「サインイン」の過程で「プロフィール」画面などが出て、操作が先に進めないような状態になることがあります。肝心のZoomの画面が他の大きな画面の下に隠れているのです。こんなときは、下図のような「タスクバー」にある「Zoom」クリックしてください。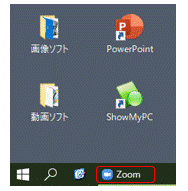
上図のような「サインイン」画面が、ディスプレイの一番上に現れます。一連の操作で最初の時点の「サインアップ」した画面と同じものです。ただ、今回は「サインイン」を押します。
当初「サインアップ」に使ったパスワードが、「サインイン」で使えるように認められたのです。これでZoomのアカウントを取得したことになります。すなわち、「メールアドレスとパスワード」が Zoomのサーバに登録され、自由にZoomを使えるようになりました。繰り返しますが、「パスワード」はちゃんと管理しておいてください。
以上の操作で、次項の下図左の「Zoomのトップ画面」が開いて、デスクトップに Zoom の「ショートカットアイコン」ができます。これでZoomを使う準備は完了しました。
<Zoomトップ画面の確認>
デスクトップにある「Zoom」のショートカットアイコンをダブルクリックすると、下図左の「Zoomトップ画面」が「ホーム」タブで表示されます。
下図左で「新規ミーティング」ボタンの右「∨」マークをクリックしたのが下図右です。下図右で「ビデオありで開始」と「マイパーソナルミーティングID」の 2つともチェックを付けてください。ホストは今後のすべての操作をこのトップ画面から始めます。