<IT情報・Windows10,11編> IT情報TOPヘ
デスクトップのデータアイコンをショートカット化しよう
2024年09月10日![]()
多くの皆さんのPCに接して特に気になるのが、デスクトップのアイコンをショートカット化することに無頓着であることです。デスクトップにあるプログラムアイコンは、その左下の「斜め矢印」でショートカットであることがすぐに分かります。「スタート」や「タスクバー」にあるプログラムアイコンには「斜め矢印」はありませんが、ちゃんとショートカット化されているので削除しても不都合は生じません。
問題は デスクトップにおいたデータアイコンを、ショートカット化しないままにしていることです。PCのデスクトップはマウスが触れる機会が多い場所ですから、ちょっとした操作ミスで他のフォルダにドロップしたり、誤って削除してしまう危険性があります。そんなときでもショートカットにしておけば、PC内に本体は残っているので安全です。
多くの人はデスクトップの空きスペースで「右クリック」~「新規作成」~「フォルダー」からフォルダを作り、そこに新しく作ったデータファイルを次々と保存していきます。このままではそのフォルダはショートカット化されません。フォルダ階層の管理も難しく、データを失う危険性も生じます。
繰り返しますが、プログラムアイコンは「すべてのアプリ」から使う限りショートカット化されています。ただ、個人が作ったデータアイコンは意識してショートカット化しなければ、ショートカットアイコンにはなりません。このページでは
PCのデスクトップにデータアイコンのショートカットを、どのように作るかに焦点を当てて解説します。
<プログラムとデータを区別して保存>
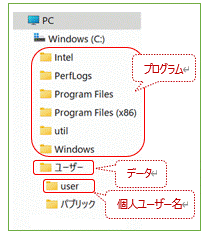 本論に入る前に対象となるファイルの管理の基本に少し触れることにします。Microsoftは我々ユーザーにファイル管理の考え方を教えてくれています。それは右図のように
PCの C:ドライブに プログラムとデータを判然と区別して保存することから始まります。
本論に入る前に対象となるファイルの管理の基本に少し触れることにします。Microsoftは我々ユーザーにファイル管理の考え方を教えてくれています。それは右図のように
PCの C:ドライブに プログラムとデータを判然と区別して保存することから始まります。
そのプログラム は右図の「Intel~Windows」部分ですが、これらは一般には触れないでください。データ はすべて「ユーザー」フォルダ以下におき、個人データはその直下の「user」内におくように奨めています。データは何処においても技術的には構いませんが、このMicrosoftの奨めに素直に従うのが間違いが少ないのです。
新品のPCでは個人ユーザー名は「Microsoftアカウント」の最初の 5文字が使われます。中古品ではPCの立ち上げは終わっており、一般に「ローカルアカウント」が設定されて、個人ユーザー名は「user」となっています。
<プログラムファイルのショートカットをデスクトップに作る>
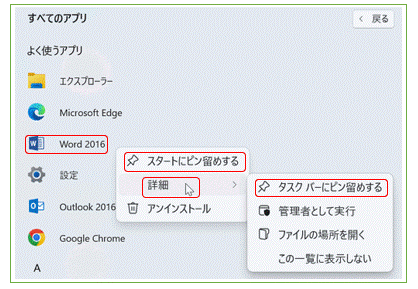 右図は「スタート」~「すべてのアプリ」~「Word2016」とたどった図です。「すべてのアプリ」のアイコンで下記のような操作をすれば、 次のどこにおいてもショートカット化されています。
右図は「スタート」~「すべてのアプリ」~「Word2016」とたどった図です。「すべてのアプリ」のアイコンで下記のような操作をすれば、 次のどこにおいてもショートカット化されています。- デスクトップにおく:
Word2016を選択 ~デスクトップの空所に左ドラッグ。 - スタートにピン留め:
Word2016を右クリック ~「スタートにピン留めする」をクリック。 - タスクバーにピン留め:
Word2016を右クリック ~「詳細」~「タスクバーにピン留めする」をクリック。
<デスクトップのデータアイコンをショートカットにするわけ>
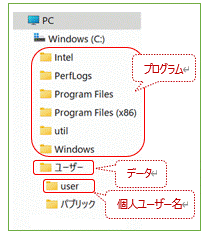 右に前々項で示した図を再掲します。ユーザのデータは「C:ドライブ」~「ユーザー」~「user」の下におきましょうといいました。ただ、こんなフォルダ階層の深いところにデータをおくと、開く(呼び出す)のが大変ですから、デスクトップにその近道(ショートカット)を作るのがミソです。ただし、テンポラリーなファイルやフォルダはその必要はありません。
右に前々項で示した図を再掲します。ユーザのデータは「C:ドライブ」~「ユーザー」~「user」の下におきましょうといいました。ただ、こんなフォルダ階層の深いところにデータをおくと、開く(呼び出す)のが大変ですから、デスクトップにその近道(ショートカット)を作るのがミソです。ただし、テンポラリーなファイルやフォルダはその必要はありません。このショートカットフォルダをダブルクリックすれば、「user」の下のフォルダを開くことと同じになります。また、作成したデータファイルをショートカットフォルダに保存すれば、「user」の下のフォルダに保存することと同じになります。このように階層の深いデータを開くのも保存するのも容易になり、誤ってショートカットを削除しても元のデータは元のまま残っています。
<デスクトップのデータアイコンをショートカットにする方法>
下図は「C:ドライブ」~「ユーザー」~「user」の内容をエクスプローラで示した一例です。既にデータフォルダをデスクトップに作ってしまっている場合は、まず「user」の下に移動しましょう。フォルダを移動するときは、間違って他のフォルダにドロップしないよう注意してください。
フォルダの移動は注意して「ドラッグ&ドロップ」してください。フォルダを選択して「Ctrl+X」~ 場所を指定して「Ctrl+V」、あるいはフォルダを右クリック ~「その他のオプションを確認」~「切り取り」~ 場所を指定して「コピー」でもいいでしょう。ここでフォルダは複数個を選択してもOKです。
さて、下図で「user」の下の「同窓会」フォルダのショートカットをデスクトップに作ってみましょう。その具体的な手順をWindows11で示します。下図右ペインの下方にある「同窓会」フォルダを右クリック~「その他のオプションを確認」~「送る」~「デスクトップ(ショートカットを作成)」をクリックして完了です。
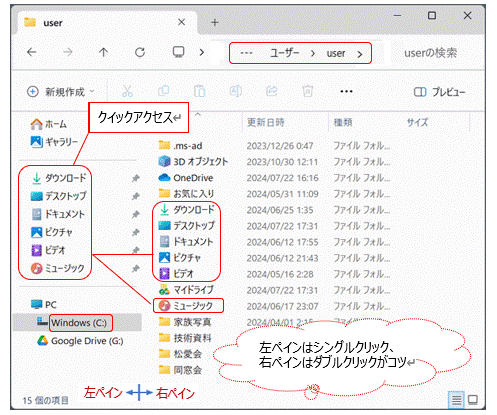
(注2)クイックアクセスについて:
前項の図で右ペインの「user」の下にある「ダウンロード・デスクトップ・ドキュメント・ピクチャ・ビデオ・ミュージック」の 6つは、Microsoft が前以て提供してくれたデータ保存用の「空」のフォルダです。ただ、操作の都度 マウスでこのフォルダまでたどるのは長すぎるので、左ペインにショートカットもどきに作られており「クイックアクセス」と呼びます。従って、この左右ペインの 6つのフォルダは同じ場所を指すわけです。
また、ユーザーが任意のフォルダをクイックアクセスに登録することもできます。例えば、右ペインの「家族写真」を右クリックして、「クイックアクセスにピン留めする」を選択すればクイックアクセスとなります。
<デスクトップ画面のお奨めアイコン配置>
ここまでプログラムアイコンとデータアイコンのショートカットの作り方を学んできましたが、これらを使い易いようにデスクトップに配置しなければなりません。Windows11でのデスクトップアイコンの、私のお奨め配置が下図です。
下図ではプログラムアイコンは「すべてのアプリ」から配置すると勝手にショートカットになっています。データアイコンもその左下の「斜め矢印」から、ショートカット化されていることが分かります。ただし、前項で述べたようにデータアイコンは意識してショートカット化しなければ、こんなショートカットにはなりません。

(注3)Windows11 デスクトップ操作に関連したTips
- タスクバーの「スタート」ボタンを左端におく:
Windows11 の「スタートボタン」は、デフォルトでタスクバーの中央にあります。左端に移動するは、タスクバーを右クリック~「タスクバーの設定」~「個人用設定>タスクバー」~「タスクバーの動作」~「左揃え」を選択します。 - タスクバーの「検索窓」の幅を狭くする:
タスク バーを右クリック~「タスク バーの設定」~「個人用設定>タスクバー」~「検索」で、「検索アイコンのみ」を選択します。 - タスクバーにプログラムアイコンをおかない:
タスクバーにはプログラムアイコン(エクスプローラを除く)をおかず、開いているアプリの表示場所として使うのが分かりやすい。プログラムアイコンはすべて広いスペースがあるデスクトップにおくとその管理がしやすい。 - 「デスクトップの表示」を利用する:
 プログラムアイコンをすべてデスクトップにおくと、開いているアプリに隠れてデスクトップのアプリを開く邪魔になる場合があります。そのときは右図タスクバーの右端の「デスクトップの表示」アイコン「l」をクリックすると、開いているアプリはすべて「最小化」されて、デスクトップのアイコンがすべて見れます。再度「l」をクリックすると元に戻ります。
プログラムアイコンをすべてデスクトップにおくと、開いているアプリに隠れてデスクトップのアプリを開く邪魔になる場合があります。そのときは右図タスクバーの右端の「デスクトップの表示」アイコン「l」をクリックすると、開いているアプリはすべて「最小化」されて、デスクトップのアイコンがすべて見れます。再度「l」をクリックすると元に戻ります。