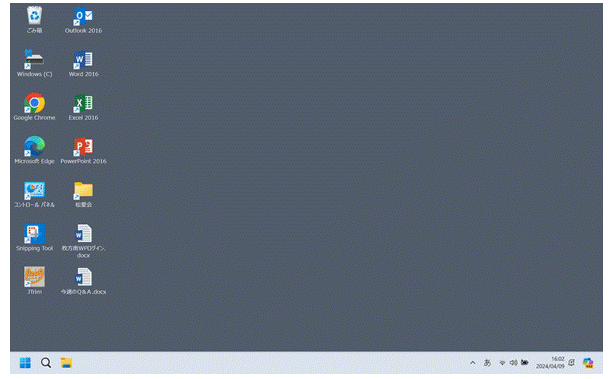<IT情報・Windows10,11編> IT情報TOPヘ
エクスプローラを使ってファイルを整理しよう
(Windows11-22H2アップデートで 2024年04月08 改定)![]()
PCはハード(電子回路など)とソフト(プログラム)から成り、ソフトは基本ソフト(通称OS)と応用ソフト(通称アプリ)があります。こんなソフトとは別に、ユーザーがWordで作った文書や撮りためた写真などのデータもあります。ソフトもデータも同じファイルという形でストレージ(HDDやSSD)に保存されます。ソフトはユーザーが触れることはほぼありませんが、各自が作ったデータファイルは特に意識して整理しなければ、保存先が分からなくなってしまいます。
![]() こんなファイルを管理するアプリが「エクスプローラ」で、通常はタスクバー上から使えるようになっています。右図の右端のアイコンがそれです。エクスプローラはツリー構造の会社の組織図に例えると分かりやすいです。ファイル=会社員、フォルダ=組織名、エクスプローラ=組織図
と考えます。
こんなファイルを管理するアプリが「エクスプローラ」で、通常はタスクバー上から使えるようになっています。右図の右端のアイコンがそれです。エクスプローラはツリー構造の会社の組織図に例えると分かりやすいです。ファイル=会社員、フォルダ=組織名、エクスプローラ=組織図
と考えます。
私は多くの人の PC画面を見てきましたが、ファイルの保存場所をもう少し丁寧に整理すると、PCの利用効率が上がるのにと思うことが多々あります。ここでは
Windows11の22H2で生まれ変わったエクスプローラに触れながら、ファイルの保存操作の大切さを考えてみることにします。
下図はエクスプローラを開いて、左ペイン(領域)上部の「ホーム」をクリックした図です。「ホーム」とはファイルやフォルダなどを操作するときの起点になる画面です。下図左ペインは「ナビゲーションウィンドウ」とも呼ばれ、一般にフォルダ構成の概略を表示します。そして右ペインは左ペインで選択されたフォルダの詳細を表示します。
先に、エクスプローラは会社の組織図に例えると分かりやすいといいました。下図左ペインは会社でいうと全社組織の概略図です。その上半分はデータを保存するフォルダへの入口(クイックアクセス)であり、階層が深いところにあるフォルダへの近道になっています。下方は C:ドライブ(ストレージ)に保存しているソフト(プログラム)と、ユーザーが作ったすべてのデータを右ペインにたどる起点になっています。
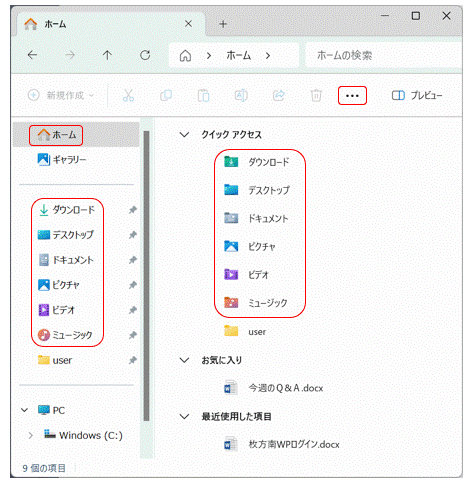
<プログラムとデータは区別して管理します>
下図は左ペインの C:ドライブ(Windows C:)をシングルクリックした図で、右ペインに C:ドライブのフォルダ構成を示しています。右ペインの上段 6つのフォルダは、すべてのプログラムを分類して保存したものですから、普段は触れないでください。触れるとPCが働かなる恐れがあります。
ユーザーが作ったデータは下方の「ユーザー」フォルダ以下に保存すると間違いが少ないです。このようにしてプログラムとデータは完全に区別して管理します。「ユーザー」フォルダの下には「個人ユーザー名 (ここではuser)」と、複数人で使うための「パブリック」という 2つのフォルダがあります。
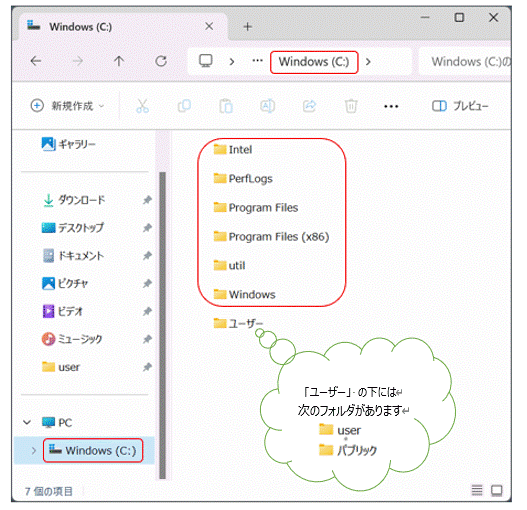
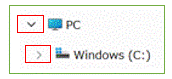 なお、左ペインでは下方の 「C:ドライブ」を ダブルクリック(下向き∨)すると、狭い左ペイン内にその下位フォルダが増えてしまいます。そこで 左ペインは シングルクリック(右向き>)のみにして、次からのフォルダ操作は面積の広い右ペインでするようお奨めします。上手くいかないときはエクスプローラを再起動して、一から操作をやり直してみてください。
なお、左ペインでは下方の 「C:ドライブ」を ダブルクリック(下向き∨)すると、狭い左ペイン内にその下位フォルダが増えてしまいます。そこで 左ペインは シングルクリック(右向き>)のみにして、次からのフォルダ操作は面積の広い右ペインでするようお奨めします。上手くいかないときはエクスプローラを再起動して、一から操作をやり直してみてください。右ペインではフォルダを順次ダブルクリックすれば、広い右ペイン内で多くのフォルダを管理することができます。このようにして右ペイン内で下位フォルダを扱うのが分かりやすい。これが私のお奨めするエクスプローラの操作テクニックです。
<管理の主体は「データ」です>
下図は左ぺインの「C:ドライブ」をシングルクリックして 右ペインに移り、「ユーザー」~「個人ユーザー名(ここではuser)」とフォルダをダブルクリックでたどった図です。ユーザーが作ったすべてのデータは、この「user」フォルダの下に置くのが分かりやすいです。赤枠で囲んだ 6つのフォルダは Microsoft が前以て作ってくれた空フォルダです。ユーザーが作ったデータはここに保存するのがいいでしょう。
下図の左ペインと右ペインの赤枠で囲んだ 6つのフォルダは同じフォルダを指しています。右ペインの 6つが階層の深いところにある実フォルダであり、左ペインはその「ショートカット」もどきに作られています。左ペインのフォルダはシステムとして作ってあり、押しピンマークを付けて「クイックアクセス」と呼んでいます。
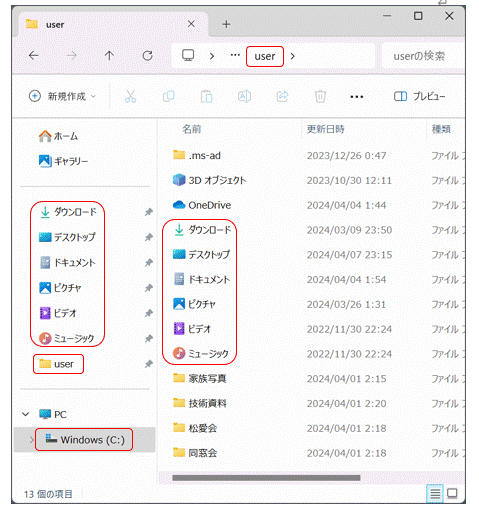
さて、任意のフォルダの下に新しいフォルダを作ることもできます。そのフォルダ 内の何もないところを右クリック ~「新規作成」~「フォルダー」から、「新しいフォルダー」を作ることができます。
私はこうして既成の 6つのデータフォルダの他に、上図右ペイン下方にある 4つのフォルダを作ってデータ管理をしています。このように既成のフォルダの他に、任意のフォルダを追加して自分なりの分かりやすいデータ管理をすることをお奨めします。
<Windows11のエクスプローラの新機能>
Windows11の最新アップデート22H2で、エクスプローラに新機能が追加されました。
■一般のフォルダも クイックアクセスにピン留め可
下図にエクスプローラの「ホーム」画面を再掲します。デフォルトで 6つの「クイックアクセス」が作られていますが、一般のフォルダもクイックアクセスにピン留めすることができます。それにはフォルダを選択して、右クリックメニューから「クイックアクセスにピン留めする」をクリックします。
下図は「C:ドライブ」~「ユーザー」とたどり、「個人ユーザー名 (user)」をクイックアクセスにピン留めしてみました。逆に、クイックアクセスから削除するには、そのフォルダを選択して右クリック、「クイックアクセスからピン留めを外す」をクリックします。クイックアクセスするフォルダの階層の深さに制限はありません。
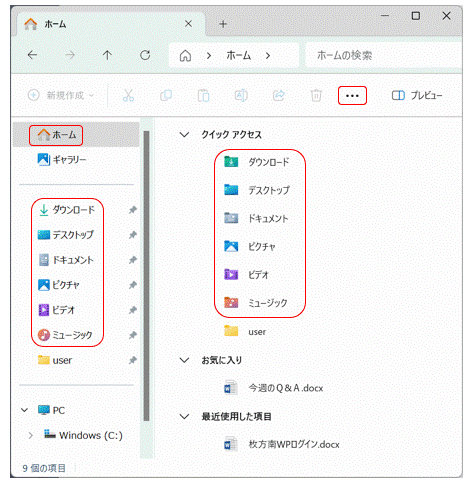
■「リボン」がなくなり 簡単なメニューに
従来のリボン表示がなくなり、切り取り・コピー・貼り付け・3点マーク などの簡単なメニューに変わり、かつ フォルダの右クリックメニューがより詳細になりました。
上図「ホーム」画面の「お気に入り」に、ファイルを追加することができます。任意の「ファイル」を右クリック ~「お気に入りに追加」をクリックします。
また、「最近使用した項目」にファイルが自動追加されます。これがイヤなら そのフォルダを開いて、画面右上にある「3点マーク」から「オプション」を選択します。下図「オプション」画面で、「プライバシー」の「最近使用したファイルを表示する」「頻繁に使用されるファイルを表示する」のチェックを外します。
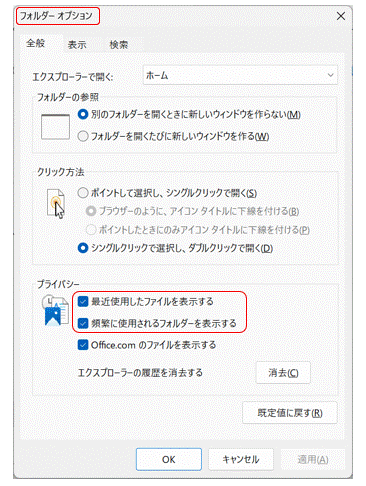
エクスプローラの 1つのウィンドウに、複数のフォルダをタブで表示できるようになりました。エクスプローラの起動時はタブは1つだけですが、新しくタブを追加するには開いているタブの右側の「+」をクリックし、タブにしたいフォルダをクリックします。
下図は前々図の「ホーム」タブに「ドキュメント」タブを追加した例ですが、デスクトップを有効に使えそうです。
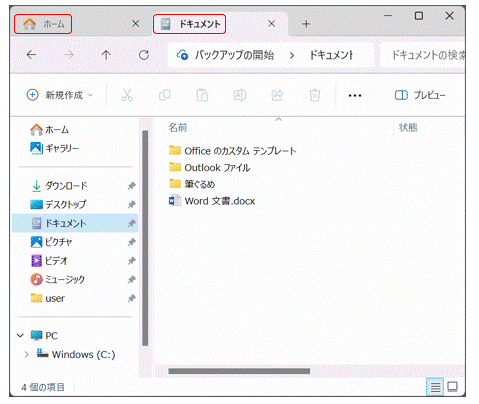
<データフォルダのショートカットをデスクトップに作る>
多くの人のデスクトップのアイコンは、アプリ(プログラム)は矢印が付いたショートカットになっていますが、ユーザが作った大事なデータのアイコンはショートカットになっていないことが多いです。デスクトップを右クリック ~「新規作成」~「フォルダー」から「新しいフォルダー」を作り、そこに次々とデータファイルを入れているのを見かけます。こうして作ったフォルダのアイコンには矢印がありません。
こんな「ショートカット」でないアイコンがデスクトップに沢山あると、いろんな不都合を生じる怖れがあります。デスクトップは PCの玄関口ですから、キートップやマウスが触れることの一番多い場所です。ちょっとしたミスで、ファイルを他のフォルダにドロップしたり、誤って削除してしまう危険性があります。それでも、頻繁に使うデータのフォルダはデスクトップにおくと便利なことも事実です。
ならば、デスクトップにデータフォルダのショートカットを作ることを考えましょう。任意の階層に「松愛会」というフォルダを作ったとします。この「松愛会」のショートカットをデスクトップに作る方法を紹介します。同じ方法でデータファイルもショートカット化することができます。
Windows11で具体的な手順を示します。「松愛会」フォルダ右クリック ~下方の「その他のオプションを確認」をクリック ~2ページ目に移り「送る」をクリック
~「デスクトップ(ショートカットを作成)」をクリックします。これでデスクトップにショートカットができました。
<フォルダ管理のまとめ>
参考までに、私が心がけているフォルダの管理方法を次に記します。
・よく使うアプリはショートカット化してデスクトップにおく。
・よく使うデータフォルダも ショートカット化してデスクトップにおく。
・次によく使うよく使うデータフォルダは クイックアクセスにピン留めする。
・タスクバーにはアプリはおかず 開いているアプリの表示場所にする。
・エクスプローラの操作は左ペインは C:ドライブに固定 右ペインで下位フォルダを探す。
下図は私のPC Windows11 のデスクトップです。よく使うデータフォルダは ショートカット化し、テンポラリーなフォルダやファイルはショートカット化しません。「user」フォルダにある「松愛会」フォルダは、ショートカットにしてデスクトップにおきました。
デスクトップ下段のタスクバーにはアプリ(但しエクスプローラを除く)をおかず、開いているアプリの表示場所として使うのが分かりやすい。タスクバーにアプリがあれば、右クリック~「タスクバーからピン留めを外す」をクリックします。改めて「スタート」~「すべてのアプリ」からそのアプリをデスクトップにドラッグしましょう。このアプリはショートカット化されています。
通常の PC操作はデスクトップにあるアイコンのダブルクリックから始めます。デスクトップにないフォルダやファイルは、エクスプローラから探しましょう。下図は「C:ドライブ」もショートカット化していますが、ダブルクリックでタスクバーにあるエクスプローラが立ち上がります。
なお、OneDriveは非同期(無効)に設定しています。