<IT情報・スマホ関連編> IT情報TOPヘ
Androidスマホ超入門
(2022年04月24日)![]()
一般に「スマホの操作は難しい」という風潮があるようです。巷では「高齢者はガラケーがいい」と思っている人もいます。掌に乗るような小さい箱の中は何も見えず、操作はもっぱら覚えるしかないと思っているのでしょう。目に見えないものを理解するのは難しいです。
スマホ≒電話 では宝の持ち腐れです。スマホを持っている人の多くはPCも持っています。PCの扱いに苦労はしても、それなりにPCの知識は身についています。スマホが働く仕組み(ハード)は100%
PCに同じですから、スマホ=PC+電話 と考えると理解がしやすいでしょう。
そこでスマホという小さな箱の中をできるだけ「見える化」して、その仕組みを頭に描きながら学ぶことにします。そうすることでスマホ操作の意味が理解できて、勝手にその手順も覚えてしまいます。「急がば回れ」ということで、このページはスマホの仕組みに焦点を当てて説明し、個々のアプリについては触れません。
下図はAndroidスマホのカタログから、ハードの部分を切り取ったものです。サムスン(Galaxy)、ソニー(Xperia)、シャープ(AQUOS)、富士通(arrows)など大手メーカの製品が並んでいます。私は富士通の arrows We F-51B というG5対応のスマホを取得しましたが、カタログの「本体」部分を見ている限りでは PCのカタログと同じ感覚になります。
下図でOS(Operating System)は基本ソフトともいい、PCではWindowsやMacという名前に相当し、私のスマホのOSの名前は Android ということです。CPUはPC用とまったく同じ頭脳に当たりますが、より小型で省電力に作られています。内蔵メモリ(RAM/ROM)の記述は、PCでいえばメモリが RAMで4GB、ストレージ が ROMで64GB あるということです。
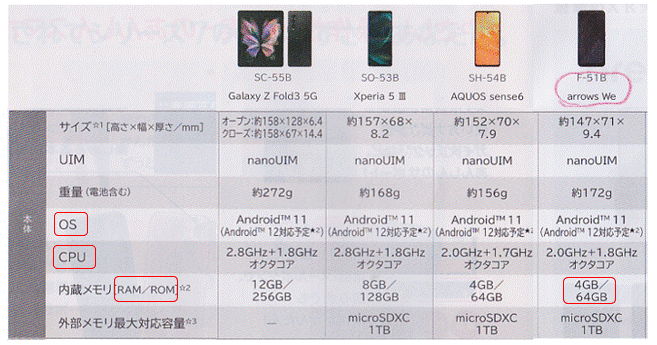
記憶装置に使われるRAM/ROMの表記について少し説明します。RAM(Random Access Memory)はPCのメモリとして使う半導体のことで、高速に動作することが特徴です。次のROM(Read Only Memory)の呼称は、Androidスマホの(日本だけ?)呼び方のようで、コンピュータ屋にとっては少し違和感があります。ここでいうROMはストレージ(storage)として使い、SDカードと同じフラッシュメモリという半導体のことです。これをフラッシュROMということもあるので、スマホでは単にROMという呼び方になったのかもしれません。
カタログや巷では「ストレージ」のことをiPhoneでは「容量」と呼び、Androidでは「ROM」というようですが、スマホ本体の電子的記述では共にストレージとなっているので安心します。
<We F-51B のAndroidとメモリとストレージ>
このページの中には「Android」という単語が何回も出てきます。PanasonicやSharpのようなブランド名と思っている人がいるかもしれませんが、その姿はGoogle社が作ったスマホのハードを動かす基本ソフト(OS)の名前です。アプリの働きを奥で支えるソフトウェア(プログラム)で、その大きさは一般のアプリの数10倍ぐらいもあります。このページはほぼすべてが、Androidの説明に終始しているということでもあります。そう思ってこのページを読み返すと、スマホの「見える化」がさらに進むと思います。
さて、私が富士通の arrows We F-51B を購入して2ケ月になります。下図のような絵を頭に描きながら操作すると、その手順の意味を理解できて操作手順が勝手に身につきます。
メモリの搭載容量は4GBで、これは一般のPCとほぼ同じ値です。そのうちいくら使っているかは、動作速度の感覚で確認するしかありません。なんとなく動作が遅くなったと感じたときは、メモリにアプリが溢れているときです。電源ボタンを長押しして「再起動」してみてください。電源OFFでメモリの内容はすべてゼロになり、次の電源ONでAndroidの最小必須部分のみをメモリに転送します。すなわち、メモリの使用量はCPUの動作に必要最低限の状態になるので、以降の動作はスッキリと速くなります。
ストレージの搭載容量は64GBですが、使用状況をホーム画面の「設定」~「ストレージ」から調べてみました。、基本ソフトAndroid は18GBという非常に大きなプログラムであることが分かります。アプリといわれるプログラムは100個近くありますが、そのトータルでも7GBしかありません。ストレージにあるプログラム合計で26GB(40%)を使用中ですから、写真などのデータを保存するにはまだ十分すぎる余裕があります。

![]()
<スマホのホーム画面>
スマホのハードを動かすのはソフトウェア(以降ソフト)で、このソフトを動かす目印を「アイコン」といいます。下図はスマホのトップ画面で「ホーム画面」といいます。ホーム画面にはよく使うアプリのアイコンを並べておきます。スマホのソフトは基本ソフト(OS)とアプリケーションソフト(以降アプリ)があります。
このスマホでは 電話・カメラ・メール・LINE などよく使うアプリを前面に出して、基本ソフトのAndroidはその奥に隠れて下働きをしています。下図は私のAndroidスマホのホーム画面で、数を増やしたり並び変えたりは容易にできます。図のスマホのアイコン数は17個ですが、スマホ入門者の私にはこれくらいの数で十分な気がしています。上方の空白部には「ウィジェット」を入れました。
ホーム画面からアイコンをなくすこともできます。下図右でその操作法を示しています。目的のアイコンを「ロングタッチして上方にドラッグ」すると、「削除」または「アンインストール」の表示が現れます。アイコンによっては「削除」のみが出ることもあります。「削除」はアプリがホーム画面から消えますがストレージには残ります。「アンインストール」はストレージに残さず、スマホから完全になくすことです。
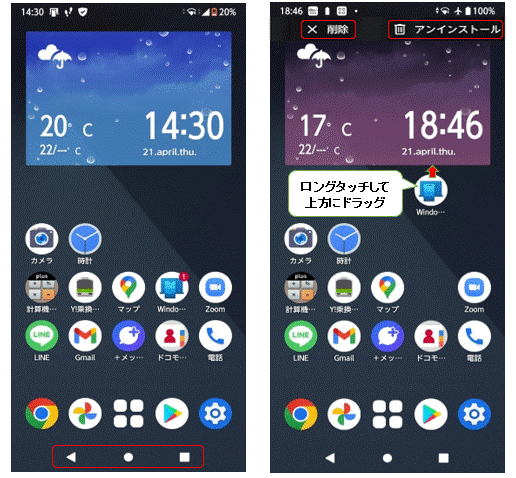
上図の最下段の3つのマークは「ナビゲーションバー」といい、常時表示されています。左端は画面を1つ前に戻し、中央はどんな面でもホーム画面に戻し、右端はスクリーンショット(以降スクショ)を撮ったり、これを表示したりします。
<Android をサポートするアイコン>
上図下段の右から「設定」「Google Playストア」「アプリ一覧」「Googleフォト」の4つは、スマホの基本ソフト(OS:Android)をサポートするアイコンですから 1か所に集めました。かつ、基本ソフトAndroid の「操作ボタン」というイメージですから、すぐ使えるように最下段の目立つところに並べました。
機種や設定によって下記の「アプリ一覧」アイコンがないスマホもあります。そのときは、ホーム画面の一番下から上に向かってスワイプすると現れます。私の場合は「設定」~「表示の設定」~「詳細設定」~「ホーム画面切替」で、既定値の「docomo LIVE UX」にしています。ここを「arrowsホーム」に変更するとスワイプ方式になりますね。
◆「設定」アイコン
Androidのハードの働きをここで設定します。スマホを買ったとき、すぐやらなければならないのはWi-Fi の設定です。その他必要に応じて、フォントサイズ・画面表示・マナーモード・壁紙なども設定できます。
◆「Google Playストア」アイコン
ネット上のGoogleのサーバにつながります。ここには多くの便利なアプリが保存されています。その中から欲しいアプリを探して、スマホのストレージにダウンロードします。ただちにインストールまで進むアプリもあります。インストールとはダウンロードしたアプリを CPUが扱える状態にすることで、PCとまったく同じ考え方です。
さらに、画面右上の「プロフィール」アイコン ~「アプリとデバイスの管理」~「管理」から、「インストール済み」と「未インストール」のアプリを管理できます。
◆「アプリ一覧」アイコン
Googleのサーバからダウンロードしてインストールしたアプリは、すべてこの「アプリ一覧」に保存されます。スマホ購入時にはアプリは既に80個ほどが保存されており、そのすべてを一覧表示しています。これらのアプリはここから起動してもOKですが、よく使うアプリはロングタッチして「ホーム画面に追加」からホーム画面に移行しておくと便利です。
◆「Googleフォト」アイコン
カメラで撮った写真や動画、スマホ画面のスクショなどのデータを閲覧管理します。この「Googleフォト」をタップすると、下段の「フォト」から過去のすべての写真が見えます。「ライブラリ」~「Screenshots」からはすべてのスクショを見ることができます。
<文字の入力>
スマホではディスプレイに表示される「ソフトキーボード」で入力することになります。日本語の入力は下図左の「テンキーボード」を使って、フリック入力をするのが効率的です。「あいうえお」のうち「いうえお」は、押さえた指を「左上右下」にフリックするだけです。英字入力は下図右の「QWERTYキーボード」で、PCキーボードと同じ要領で入力します。

<Google Chromeブラウザ>
Androidスマホのブラウザは、Google Chromeを採用しています。スマホ版Chromeの扱いは、PC版と基本的には同じですがその要点を少しまとめます。
◆Chromeの起動時に開くページを設定しておきましょう。
「Google Chrome」アイコン~右上の「3点マーク」~「設定」~「詳細設定」の「トップページ」とたどり、「オン」をタップして、Yahoo!(htpps://m.yahoo.co.jp)などをポータルサイトとして指定しましょう。
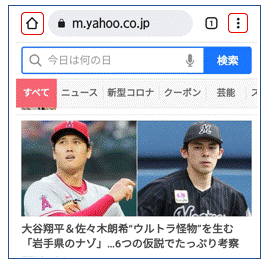 ◆よく見るページはブックマークに登録しましょう。
◆よく見るページはブックマークに登録しましょう。Chromeで見たいページを表示し、このページの右上の「3点マーク」をタップし、ページ上段に現れる白色の「星マーク」をクリックすると、既定では「モバイルのブックマーク」に登録されます。登録したブックマーク見るには、「3点マーク」をタップして「モバイルのブックマーク」から探します。
◆ページの画面を前に戻します。
Webページを次々とタップして画面の位置が分からなくなったとき、上図の左上の「上向き矢印」をタップすると画面が1つ前に戻ります。これを繰り返すと初期画面に戻り、「ネット検索」や「ニュース」を容易に探せるようになります。
<スクリーンショットを撮る>
Androidスマホ共通の基本的なスクリーンショット(スクショ)を撮る方法は、スマホの電源ボタンと音量下ボタン(音量を下げるボタン)を同時に2秒ほど長押します。うまく撮れたら、画面左下方にスクショ画像が小さく表示されます。
開いているアプリをスクショに撮るのは特に容易です。「ナビゲーションバー」右端の「四角」マークを押すだけです。画面が少し小さくなり「スクリーンショット」の文字が出るのでタップします。撮ったスクショは「Googleフォト」アイコンから見ることできます。