<IT情報・周辺機器編> IT情報TOPヘ
印刷機の解像度と適切な印刷画像サイズ
(2019年03月07日)![]()
デジカメで撮った写真を 例えばL版(127×89mm)に印刷するような場合は、何も考えずに普通に印刷すれば(画素数は十分大きいので)キレイに印刷できます。ところで、Word文書の一部に写真を配置するような場合は、「印刷画像サイズ(画素数)」について意識して注意を払わなければなりません。
ディスプレイに表示されているWord文書を印刷するとき、一般には市販の「普通紙」にディスプレイの表示程度のキレイさでそのまま印刷します。文字の印刷はフォントで管理しますから元々キレイです。こんなWord文書に写真をはめ込む場合は、写真は印刷されるサイズに前以て加工して文書に貼り付けてOKです。文書を主体にした内容なので、写真はそこそこ見えればいいという場合です。Word文書の印刷のほとんどはこんなことでしょう。
ところが、写真を含むWord文書で写真を特にキレイに印刷したい場合があります。学会誌や自分史を作る場合などです。こんな場合の写真は、印刷される寸法サイズの縦横3倍の画素数(面積で9倍の画素数)以上の画素数でなければなりません。具体的には
撮った写真を加工せずそのままWord文書に貼り付け、4隅の縮小ハンドルで目的の寸法までドラッグして縮小します。見かけ上は縮小されますが、元画素数はそのまま情報として残り、印刷の際に印刷機に渡されます。
うれしいことに、印刷機のdpi 能力はディスプレイの3倍ほどもありますから、印刷機は受け取った元の画素数をディスプレイの3倍の密度(面積で9倍の密度)で、すなわちディスプレイで縮小した寸法で印刷してくれます。ディスプレイと印刷機の「dpi
能力の違いに注意」ということです。このページは文書中の写真をキレイに印刷するこんなからくりを説明します。
解像度の定義 はある大きさの中の情報の密度を表わす値をいい、一般には1インチ(25.4mm)当たりのドット数「dpi」(dot per inch)で示します。具体的にはディスプレイ・プリンタ・スキャナなどの物理的な寸法を持つ機器で、その性能表現の方法として「解像度」が使われます。ただ、ディスプレイでは横縦の表示最大ドット数を指すこともありますが、ここでは「解像度dpi」として話を進めます。
ところで、ネット上では「画像の解像度」という表現が溢れており、次のような図を使って説明しています。そして画像の解像度とはその画像がどのくらいの密度で構成されているかを表す数字のことで、下図で右に行くほど1インチ当たりの画素数が多いので画像の解像度が大きいと説明しています。
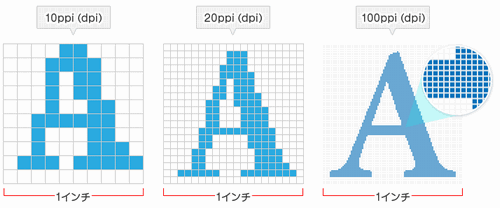
画像には寸法がなく目にも見えないので、この説明には大きな矛盾があります。そこで上図が例えばディスプレイに表示された図とすると、右に行くほどディスプレイの解像度が大きいという説明図になっています。また、上図が紙に印刷された図であるとすると、右に行くほどプリンタの解像度が大きいという図になっています。
以下は「画像の解像度」という用語を使わずに、「印刷機の解像度に対応した印刷に適切な画像サイズ」の作り方を考えてみます。こんな印刷のための画像サイズを、このページでは短く「印刷画像サイズ」と呼ぶことにします。
<印刷業界でいう「画像の解像度は350dpi」>
印刷会社は入稿画像を「画像の解像度は350dpi」でくださいと言っています。印刷機の印刷能力(解像度)が「350dpi」ほどあるので、この能力をフルに出し切る画素数、すなわち350dpiで算出される画素数を持つ 印刷画像サイズ(画素数)でくださいということです。さらに具体的に言うと「印刷したい写真サイズと同じ寸法内に、画素を仮に350dpiの密度で並べた としたときの総画素数を持つ画像をください」という意味です。
こんな長い説明は反ってややこしいので、上記のような業界の表現になったのでしょう。会社が欲しいのは「解像度」ではなく、印刷機の高解像度(高品質)に対応した印刷ができる印刷画像サイズ(画素数)です。高品質の画像サイズを決める画素の仮密度が350dpiですから、「高品質な印刷画像サイズは350dpi」と呼ぶと実感に近づくのではないでしょうか。
さて、PCのディスプレイの解像度は「100dpi」程度で、この値はPCを購入した時点で一意的に決まってしまいます。一方、印刷機の解像度はMax350dpi ほどもありますが、高画質の写真・写真入りの文書・文字のみの文書など印刷目的により、330dpi・220dpi・150dpiなどと値を変えて印刷する仕組みなっています。この印刷目的により解像度を変える仕組みを理解することは、画像を含む出稿文書の作成に大切なことです。
<求める印刷画像サイズ(画素数)の計算>
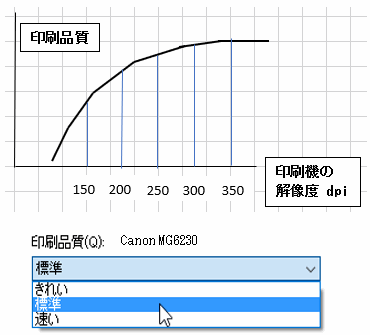 右図上は「印刷機の解像度と印刷品質」の相関を示すイメージ図、右図下は私のプリンタCanon MG6230の印刷品質の設定図です。印刷に先立ち「きれい」「標準」「速い」などの印刷品質の設定をすれば、プリンタは 例えば330dpi・220dpi・150dpiなど、自動的に自身の解像度を落として(速度を速めて)印刷します。ちなみに、350dpiを超える画素数の画像はPCが重いだけで印刷品質の向上にはなりません。
右図上は「印刷機の解像度と印刷品質」の相関を示すイメージ図、右図下は私のプリンタCanon MG6230の印刷品質の設定図です。印刷に先立ち「きれい」「標準」「速い」などの印刷品質の設定をすれば、プリンタは 例えば330dpi・220dpi・150dpiなど、自動的に自身の解像度を落として(速度を速めて)印刷します。ちなみに、350dpiを超える画素数の画像はPCが重いだけで印刷品質の向上にはなりません。ここで例示して、適切な印刷画像サイズを計算してみましょう。ディスプレイ(解像度100dpi)に「200×150 pixel」(2×1.5 inch)の画像が表示されているとします。この画像をそのまま「2×1.5 inch」の寸法に印刷すれば、右上の図から分かるようにかなり粗い画像になってしまいます。そこで同じ「2×1.5 inch」の寸法に、印刷機の能力一杯の350dpiで印刷することを考えてみます。
印刷機の解像度はMax350dpi(ディスプレイの3.5倍)ですから、同じ「2×1.5 inch」の寸法に 画素を仮に350dpiの密度で並べた としたときの画素数が求める印刷画像サイズです。この画素数の計算は簡単です。横縦ともに「200×150 pixel」の3.5倍、すなわち「700×525 pixel」の画素数になります。画素は横縦ありますから「ディスプレイに表示される画像と同じ寸法に高画質で印刷するには、3.5の2乗の「およそ10倍の画像サイズ(画素数)」が必要と覚えておきましょう。
これで高品質で印刷するために必要な画素数の計算はできました。この考え方を出稿データに反映させるための PC上の操作をしましょう。「700×525 pixel」の画像をディスプレイに表示してその画像を選択します。そこに現れる4隅の縮小ハンドルを操作して「2×1.5 inch」の寸法まで縮小させるだけです。ディスプレイ上の表示は「200×150 pixel」の表示と同じになりますが、画素数「700×525 pixel」の情報はそのまま残っています。ここは混乱しないようにしましょう。
<Officeでいう既定の解像度>
前項で個々の写真画像を印刷機の適切な解像度で印刷するための画素数を計算する方法と、その操作法を学びました。ところが、一般のOffice文書にはいろんな寸法の多くの画像が存在しています。個々の画像を一個ずつ計算して操作するのは大変ですから、ファイルに含まれるすべての画像を一度に適切な画素数にしてしまうことができれば便利です。実は、Office にはこの「印刷画像サイズ」を算出する「既定の解像度」という、その仕組みが備わっているのです。
Officeに貼り付けた大きな画像を編集をして保存すると、「既定の解像度」で指定された印刷画像サイズ(画素数)に縮小(余分な画素を削除)して保存する仕組みなっています。例えばPowerPointでは「ファイル」~「オプション」から下図「PowerPointのオプション」を開き、「詳細設定」~「イメージのサイズと画質」~「既定の解像度」を「220ppi」などと指定できます。
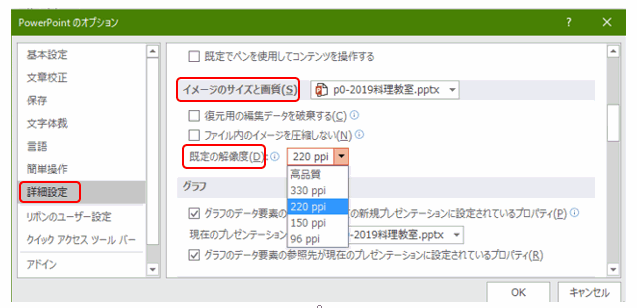
この既定の解像度の仕組みは、下図のように Windows Vista(Office2007)から始まりました。そして既定の解像度の値は、Office2013までは「96ppi,150ppi,220ppi」の3つ、Office2016では「330ppi,高品質」の2つが増えましたが、すべてのバージョンでその初期値は「220ppi」です。ちなみに、Office2003以前は貼り付けた画像はそのまま保存する仕組みになっていました。この「ppi」とは pixel per inchの意です。

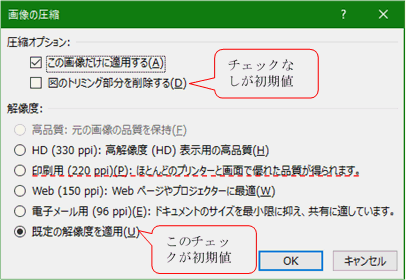 さて、Officeでは大きな画像を貼り付けた後の編集には「縮小」と「トリミング」があります。「縮小」は選択した画像の4隅のドットを操作して縮小します。「トリミング」は画像を選択して「書式」タブ~「サイズ」グループの「トリミング」(右クリック~「トリミング」でも可)から、8個のトリミング枠で調整します。こんな編集をした後「保存する」と「既定の解像度」が適用されます。
さて、Officeでは大きな画像を貼り付けた後の編集には「縮小」と「トリミング」があります。「縮小」は選択した画像の4隅のドットを操作して縮小します。「トリミング」は画像を選択して「書式」タブ~「サイズ」グループの「トリミング」(右クリック~「トリミング」でも可)から、8個のトリミング枠で調整します。こんな編集をした後「保存する」と「既定の解像度」が適用されます。トリミングした部分を削除するかなど、個々の画像ごとの設定をすることもできます。編集したい画像を選択して「書式」タブ~「調整」グループの「図の圧縮」から、上図の「画像の圧縮」画面で設定します。図の吹き出しの内容に注意しましょう。作業を始める前は「図のトリミングを削除する」のチェックを外しておくと、後にトリミングの再調整が可能になります。最終的にはこのチェックを付けると容量が少なくてすみます。
このようにOfficeの「既定の解像度」の意味は、「適切な印刷画像サイズを算出するプリンタの解像度」のことです。そして「既定の解像度220ppi」とは、プリンタの持つ高品質な解像度350dpiは必要なく、220dpiぐらいで印刷品質は充分保てますという意味です。「イメージのサイズ」を日本語で「印刷画像サイズ」と言い換えて、ここでも「適切な印刷画像サイズは220ppi」などと呼ぶのはどうでしょうか。
<Photoshopでいう「画像解像度」(=Image Size)>
Photoshop Elementsで頻出する「画像解像度」の図表を下図左に示します。「画像の再サンプル」のチェックを外して、「解像度」の初期値「72」を、仮に「300」と入力してみます。その心(こころ)は、1600×1200 pixelの画像を、プリンタの解像度300 dpiで印刷するにとき、紙の寸法が 幅×高さ=135.47×101.6 mmならば、キレイに印刷できるということを示しています。ずばり、この「300」はプリンタの解像度です。プリンタの持つ印刷能力内で、どの程度の解像度で印刷するかという値です。
さて、下図右は左図の英語版の図表です。表題の「画像解像度」の原語は「Image Size」であることが分かります。そして下図右の「Resolution」は、「印刷画像サイズを算出するプリンタの解像度」を意味します。ここでも「印刷画像サイズの解像度」と短くいっても意味が通じるでしょう。この「Image Size」→「画像解像度」の日本語訳が、「画像に解像度がある」という混乱の出発点になったようにも思えます。

<印刷画像サイズと解像度のまとめ>
印刷業界でいう「画像の解像度は350dpi」、Officeでいう「イメージのサイズの既定の解像度220ppi」、Photoshopでいう「画像解像度300ppi」などの解像度の意味するところは、「適切な印刷画像サイズを算出するプリンタの解像度」であり、「画素を仮にプリンタの解像度と同じ密度で並べた値」です。
こんな「画素の仮密度」を解像度という用語で呼ぶと、ディスプレイ・プリンタなどの性能表現としての解像度と少しニュアンスが異なります。 こんな解像度を「印刷画像サイズの解像度」と呼ぶのは極く自然です。この解像度を値で呼ぶときは「高品質な印刷画像サイズは350ppi」「適切な印刷画像サイズは220ppi」などと呼べば、その意味する内容を短く表現できます。ここでいう解像度は画素の仮密度ですから単位は「ppi」がいいでしょう。寸法を持つ機器の解像度は定義そのもので「dpi」のままでいいでしょう。