<IT情報・コンピュータの管理編> IT情報TOPヘ
Windows10の「完全なシャットダウン」とは?
(2018年08月03日)![]()
Windows10を終了するときは「スタート」ボタン~「電源」ボタンから、「シャットダウン」をクリックするのが一般的です。ところが、この操作では「電源は完全には切れていない」ことをご存知でしょうか。実はWindows8以降のシャットダウンは、一部のシステム情報をスタンバイ状態にして電源をオフにする仕様となりました。この「簡易なシャットダウン」は、次の電源オンでMicrosoftのいう「高速スタートアップ」で起動します。
この「簡易なシャットダウン」の仕様は、Windows10でも引き継がれています。ただ、パソコンの不具合の解決などでは、電源を完全に切る「完全なシャットダウン」にして再起動すると対処できることが多いのです。
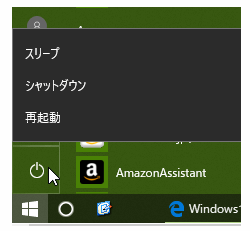
ところで、Windows8以降のパソコンは右図のように普通に電源ボタンからシャットダウンすると、一部のシステム情報をスタンバイ状態にする「簡易なシャットダウン」が標準になりました。起動時には「高速スタートアップ」ができますが、電源オフのときも少しずつ電力は消費されます。
この「簡易なシャットダウン」のままで一般には何も問題はありませんが、パソコン不調の解決などでは「完全なシャットダウン」にしたいのです。
<完全なシャットダウン>
Windowsがどうしても応答しないときの最後の手段として、電源ボタンの長押しして強制的に電源オフする方法があります。ここでいう「完全なシャットダウン」は、こうした最終手段の一歩手前の操作手段でもあります。完全なシャットダウンには 2つの操作方法があります。
①「Shift」キー +「シャットダウン」
「スタート」ボタン~「電源」ボタンを押して、「Shift」キーを押しながら「シャットダウン」をクリックします。これで「完全なシャットダウン」になり、次回だけ「高速スタートアップ」をオフにして起動します。画面に「シャットダウンしています」と表示されたら、「Shift」キーから手を離してください。
②「Shift」キー +「再起動」
「スタート」ボタン~「電源」ボタンを押して、「Shift」キーを押しながら「再起動」をクリックします。再起動はせずに下図「オプションの選択」画面が出るので、「PCの電源を切る」ボタンを押します。これで「完全なシャットダウン」になります。
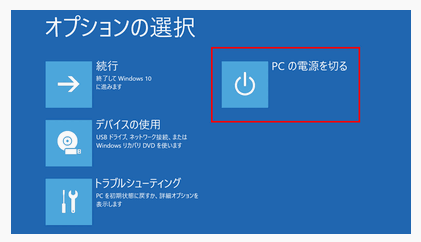
<完全なシャットダウンのメリット>
「簡易なシャットダウン」のメリットは起動時間が短いことです。逆に「完全なシャットダウン」のデメリットは起動に時間がかかりますが、私の体感ではそれほど差は感じられません。私はパソコンを使わないときは蓋をして「スリープ状態」にしておくことが多く、電源をオンオフすることは少ないいので、「簡易なシャットダウン」のメリットはほとんどありません。
「完全なシャットダウン」にはメリットのほうが多い気がします。パソコンに長く触ってきた人は「再起動すれば大体の不調はほぼ直る 」と気がついています。パソコンに少し不調を感じたときに、一度電源を完全に落とすことでリフレッシュして回復するケースは多いのです。
完全に電源を落としてみることは、パソコンに限らずマイコンを使った製品に共通していえることです。電化製品の動作がおかしいとき、ルータの不調でパソコンがネットにつながらないときに、それらの電源コンセントの抜き差しで解決した経験を多くの人が持っているはずです。
<Ctrl+Alt+Delete>
先日、近所の人からパソコンの調子がおかしいので見て欲しいということで行ってきました。デスクトップにあるWord・Outlookメール・IE11などのアイコンからの操作は問題ありません。ただ、タスクバーにはあるべきアイコンがほとんどなく、「スタート」ボタンもまったく反応しません。ですから、普通にシャットダウンすることもできません。
私はパソコンのこんな状況に遭遇した経験はありませんので、メーカのNECに電話をかけて先方のいうとおりに、次のような理屈抜きの操作をしました。
①Ctrl+Alt+Deleteキーを押して下図を出す。
②右下にある「電源」ボタンを押して、「Shift」キーを押しながら「再起動」をクリックする。
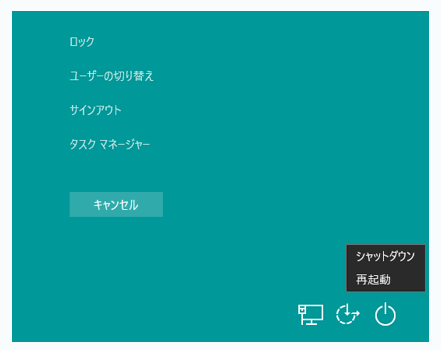
③「オプションの選択」画面が出るので、「PCの電源を切る」をクリックする。
④パソコン電源が完全に切れたことを確認する。
⑤内蔵のバッテリを取り出して数分間待って、再度バッテリを取り付ける。
(この項は必ずしも必要ではない)
⑥キーボード上の「電源」ボタンを押して起動する。
久しぶりに「Ctrl+Alt+Delete」の操作に触れ、「スタート」ボタンが効かないときの対応を経験しました。一連の操作でパソコンは正常に戻りましたが、NECの説明員は「この操作は完全再起動です」としか話してくれません。そしてこの「完全再起動」なる用語が気になり、調べるうちに「簡易なシャットダウン」や「完全なシャットダウン」の意味を知り、上記のようなページにした次第です。