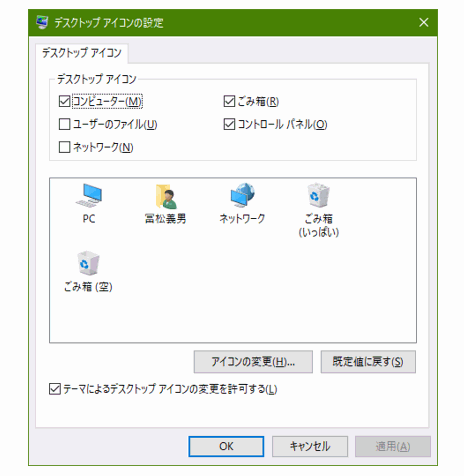<IT情報・コンピュータの管理編> IT情報TOPヘ
パソコンの故障に備えて-データのバックアップ
(2018年06月14日)![]()
ハードディスクがクラッシュして、パソコンの貴重なデータが消えてしまって大慌てしたことはありませんか。基本ソフト(Windows)や MS Office・ブラウザ・メールソフトなどのアプリケーションソフトは再インストールが可能です。私はパソコンが起動しなくなったりしたとき、Windowsのシステムよりデータがなくなるのが気になります。
自分が作ったデータは、一度失ってしまうと二度と戻ってきません。WordやExcel などのドキュメント・残したいデジカメ写真・年賀状の住所録・メールのアドレス帳などです。私の場合は長年作りためたホームページと関連資料も大切なデータです。こんなデータがなくなるという惨めな思いをしないために、大事なデータは整理して外付けハードディスクに随時バックアップしています。
ただ、必要なデータを都度パソコンから外付けハードディスクに、マウスでコピペするのは大変で間違いも起きやすいでしょう。こんな操作を自動でやってくれるフリーソフトが、窓の杜やVector などに沢山ありますから、お好みのソフトを探してみてください。ここではその一つ「BunBackup」を紹介します。
実際にBunBackupを使用するときは、必ずこの記事の最後にある<使用上の注意>を確認してください。
BunBackupは事前に作成しておいたファイル情報をもとに、複数のフォルダの内容を外付けハードディスクなどにバックアップするソフトです。このBunBackupはミラーリング機能を使えることが大きな特徴です。ミラーリングとは「バックアップ元」と「バックアップ先」を同じ状態に保つことす。「バックアップ元」で新しく作られたファイルは「バックアップ先」に差分コピーされます。「バックアップ元」で削除されたファイルは「バックアップ先」で自動的に削除されるので、「バックアップ先」にゴミファイルが溜まることはありません。
下図はBunBackupをダウンロードして、私のパソコンに適用した例です。下図で「バックアップ元」のファイルが「バックアップ先」にミラーリングで保存されます。
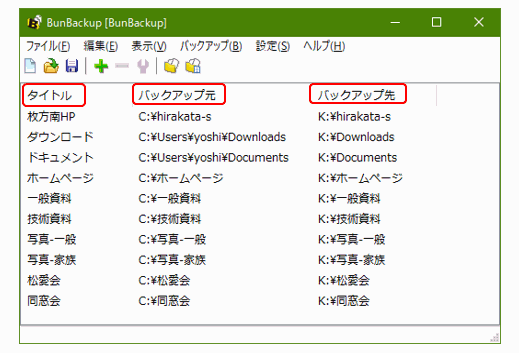
<バックアップの設定と操作>
下図は設定前のBunBackupの画面です。設定の始めは、まずミラーリング機能を有効にする設定をします。「設定」メニューから「機能表示設定」を選択し、「ミラーリング」にチェックを付けておきます。次に、パソコン側の「バックアップ元」と、ハードディスクなどの「バックアップ先」にフォルダを登録し、この組み合わせに対して「タイトル」を命名します。
「バックアップ元」と「バックアップ先」はよく確認してください。「元」と「先」を逆にすると、ミラーリングでパソコン側のファイルが削除されることがあります。
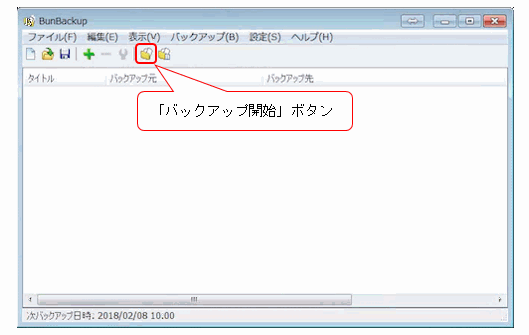
具体的には、BunBackupのバックアップの設定をする前に、まず、「バックアップ元」のフォルダに対し、「バックアップ先」に対応するフォルダを作っておきます。こうすることで「バックアップ先」のフォルダの登録が容易になります。次に、上図の「編集」メニューから「追加」を選択し、下図「バックアップ設定」を表示します。
下図で「バックアップ元」のフォルダ、および対応する「バックアップ先」のフォルダを、それぞれの右端にある「フォルダ選択」ボタンを使って登録します。この組み合わせに対して「タイトル」も命名します。さらに、画面下段にある「詳細」ボタンを押して、バックアップ処理のオプションを設定します。ここで「バックアップ方法」タブは既定値のまま、「ミラーリング」タブでは「ミラーリングする」にチェックを付けましょう。
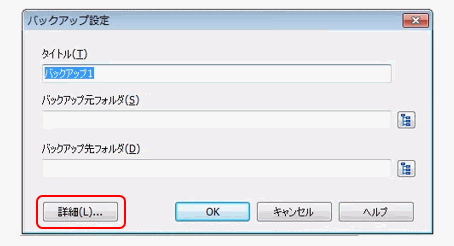
保存したいフォルダすべてを設定した後は、このバックアップ設定を保存しておきましょう。「ファイル」~「名前を付けて保存」から保存します。デフォルトでは「ドキュメント」フォルダに、ファイル名「BunBackup.lbk」で保存されます。デスクトップに BunBackupのショートカットを作っておくと便利です。バックアップ設定を変更したときは、忘れずに上書き保存をしておきましょう。
バックアップの操作は極めて簡単です。BunBackupショートカットをダブルクリックしてBunBackupを開き、画面のアイコン列の右から2番目の「バックアップ開始」ボタンを押すだけです。バックアップ処理はミラーリングの差分コピーですから短時間で終わります。処理が終了すれば、バックアップしたファイルの一覧がツリー形式で表示されます。
このバックアップ操作は、1週間か10日に1回ぐらいは行いたいものです。
<使用上の注意>
(1)バックアップの方向
このソフトは確認なしにデータを上書きしますので、フォルダの設定やバックアップの方向を誤ると大変危険です。特に「元」と「先」を逆にすると、ミラーリングでパソコン側のファイルが削除されることがあります。最初は1~2個のダミーフォルダを作って、バックアップのテスト操作をすることをお奨めします。
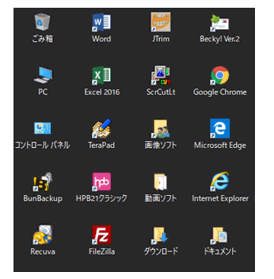
外付けハードディスクやUSBメモリなどのドライブ文字は、外付け記憶装置の数によってC:から始まるアルファベット順に自動的に振られます。「バックアップ先」のディスクは、ドライブ文字が変わらないようにアルファベットの後ろの方に固定しておくと便利です。
右図は私のパソコンのデスクトップの一部ですが、右図の「PC」(旧 コンピュータ)を右クリック~「管理」~「コンピュータの管理」(下図)~「記憶域」~「ディスクの管理」~「Volume」で、目的のドライブを選択して右クリック~「ドライブ文字とパスの変更」で指定してください。
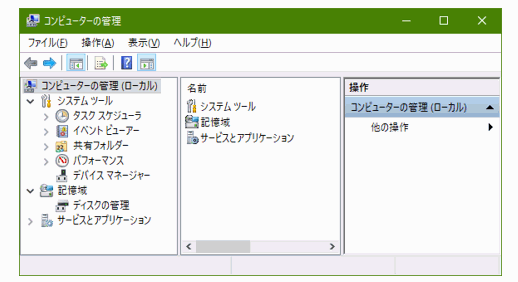
私のパソコンのデスクトップにある「PC」(旧マイコンピュータ)と「コントールパネル」の2つのアイコンは、パソコン新規購入時には表示されていません。デスクトップに常時表示しておくと何かと便利です。この2つのアイコンはショートカットではなく、「ごみ箱」と同じシステムのアイコンです。
これを常時表示するには、「スタート」~「設定」~「個人用設定」~「テーマ」~「デスクトップアイコンの設定」(下図)から指定できます。