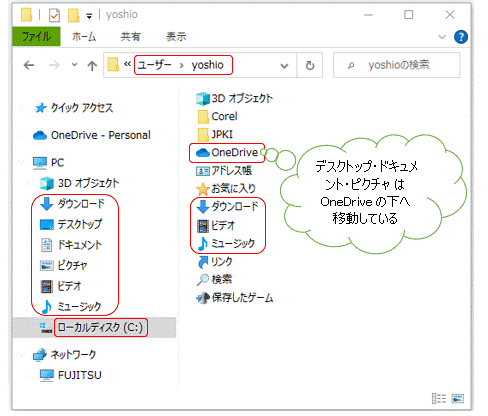<IT情報・メール一般編> IT情報TOPヘ
Outlookのデータの保存場所
(2023年12月20日)![]()
PCのメールソフトには多くの人が MicrosoftのOutlookを使っています。そこで大切なことはOutlookのデータ(過去データとアドレス帳)の保存場所を常に意識しておくことです。この保存場所を意識しておれば、OutlookにOneDriveよるに不都合が起きたときも容易に対応することもできます。新しいPCに買い換えたときは瞬時に旧データを取り込むことができます。
ただ、受信サーバの設定にはPOPとIMAPがありますが、この両者でデータの保存場所が異なっていることにも注目してください。ここ数年前までは受信サーバの設定はほぼPOPと決まっていましたが、近頃は IMAPの利用者が増えてきています。
今回はPOPとIMAPのデータ保存場所をそれぞれ確認してみましょう。別ページ「メールの受信はPOPかIMAPか?」も参考にしてください。
<OutlookにプロバイダメールとWebメールを設定>
一般的にメールアドレスはプロバイダから提供されて、メールソフト(メーラー)に設定して使いますが、Gmail などのWebメールはWebブラウザとセットで提供されるので、この違いを理解できていない節もあります。Gmailの例でいうと、アドレスとアプリを区別して GmailアドレスをGmalアプリ(Webアプリ)に設定して使うという考え方が正しいのです。
下図は私のPCのメールソフトの設定例で、プロバイダメールとGmail をMicrosoftのOutlookに設定しています。Outlookはマルチアカウント対応となっており、左枠の上段にeoからもらったプロバイダメールをPOPに設定し、下段にAndroidスマホで取得したGmailアドレスをIMAPに設定しています。下図はGmailアドレスの「受信トレイ」をクリックした状態を示しています。
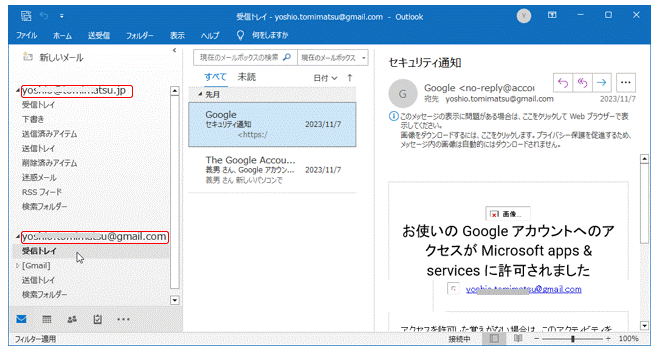
私も長い間GmailアドレスをWebブラウザを使って送受信してきました。こんなWebメールはブラウザを使うしかなく「使いにくいなぁ!」と思いながらもそのままできました。今は上図のようにGmailを一般のメールソフトOutkookに設定して便利に使っています。OutlookでならGmailも扱いやすいです。
<Outlookのデータファイルの保存場所>
前項の設定で、POPのプロバイダメールとIMAPのGmail、この2つのメールのデータの保存場所を見ることにします。Outlookを開き「ファイル」~「アカウント情報」~「アカウント設定」~「アカウント設定」とたどると下図になります。下図を「メール」タブで見ると、プロバイダメールがPOPで、Gmail がIMAPに設定されていることが分かります。
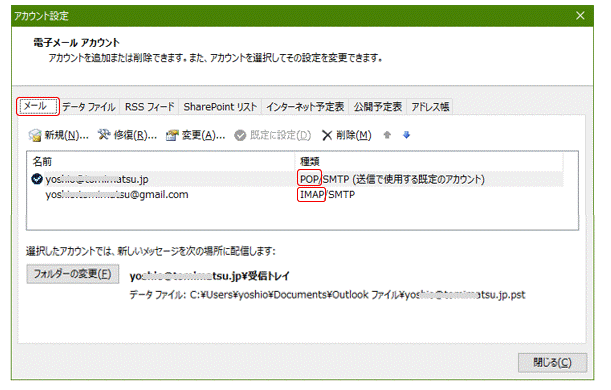
次に、同じ設定を下図「データファイル」タブで見ると、POPメールのデータ保存場所はデフォルトで「C:\Users\yoshio\Documents」の「Outlookファイル」フォルダにあり、その拡張子は「.pst」と確認できます。
一方、IMAPのGmailのデータは「C:\Users\yoshio\AppData」以下にあり、拡張子は「.ost」です。これをエクスプローラで見ると通常は見えない「隠しファイル」として保存されています。「C:\Users\yoshio」とたどり、「表示」タブのメニュー「隠しファイル」にチェックを付けると見えるようになります。ファイルを確認した後は安全のためこのチェックを外しておきましょう。
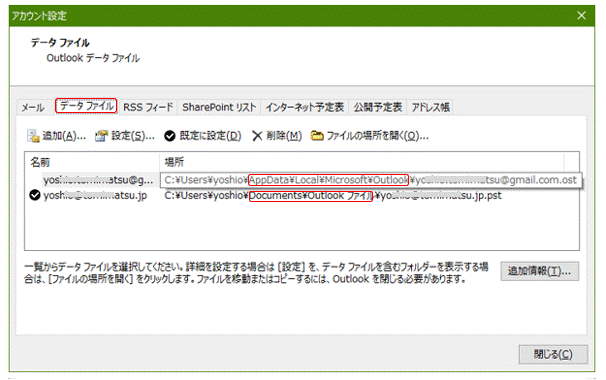
<Outlookのデータ保存場所の移動による混乱>
Windows11ではPOP設定のOutlookでは、データを保存する「Outlookファイル」フォルダが、まるまるOneDriveに移行する事象が多発しています。Outlookのデータがある「Outlookファイル」フォルダが、本来あるべき場所「C:\Users\yoshio\Documents」から、OneDriveに移ってしまっているのです。
こんな場合のOutlookの振る舞いは2つあり、①下図のメッセージが出てOutlookが開かない、②Outlookはチャンと開いて動作する、という2つの事象が見られます。いずれの場合でも、データを保存する「Outlookファイル」フォルダの保存場所が、上図であることを認識しておけば何かのときの対応策はおのずと考えられます。
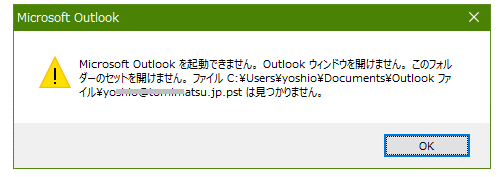
さて、PCを使っていて画面がややこしくなったときは、PCを再起動して「エクスプローラ」を開いて、下図のように「C:ドライブ ~ ユーザー ~ yoshio」とたどってください。ここで「yoshio」はPCのユーザごとに自ユーザ名になります。
左ペインのクイックアクセス「ダウンロード・デスクトップ・ドキュメント・ピクチャ・ビデオ・ミュージック」と同じもの、すなわちその実体が右ペインの「yoshio」フォルダにあるはずです。ところが、「yoshio」フォルダには「デスクトップ・ドキュメント・ピクチャ」の 3つがありません。実は下図の「OneDrive」の下、すなわちクラウドの「OneDrive」に移っているのです。
こんな画面になっていたらPCの扱いはかなり難しくなります。こんなときは「Windows11のOneDriveを無効にする」を参照してください。
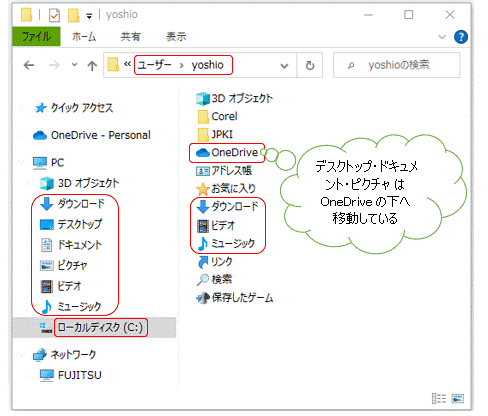
ただ、受信サーバの設定にはPOPとIMAPがありますが、この両者でデータの保存場所が異なっていることにも注目してください。ここ数年前までは受信サーバの設定はほぼPOPと決まっていましたが、近頃は IMAPの利用者が増えてきています。
今回はPOPとIMAPのデータ保存場所をそれぞれ確認してみましょう。別ページ「メールの受信はPOPかIMAPか?」も参考にしてください。
<OutlookにプロバイダメールとWebメールを設定>
一般的にメールアドレスはプロバイダから提供されて、メールソフト(メーラー)に設定して使いますが、Gmail などのWebメールはWebブラウザとセットで提供されるので、この違いを理解できていない節もあります。Gmailの例でいうと、アドレスとアプリを区別して GmailアドレスをGmalアプリ(Webアプリ)に設定して使うという考え方が正しいのです。
下図は私のPCのメールソフトの設定例で、プロバイダメールとGmail をMicrosoftのOutlookに設定しています。Outlookはマルチアカウント対応となっており、左枠の上段にeoからもらったプロバイダメールをPOPに設定し、下段にAndroidスマホで取得したGmailアドレスをIMAPに設定しています。下図はGmailアドレスの「受信トレイ」をクリックした状態を示しています。
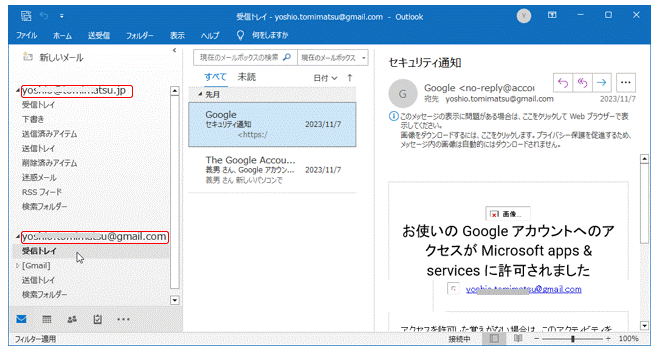
私も長い間GmailアドレスをWebブラウザを使って送受信してきました。こんなWebメールはブラウザを使うしかなく「使いにくいなぁ!」と思いながらもそのままできました。今は上図のようにGmailを一般のメールソフトOutkookに設定して便利に使っています。OutlookでならGmailも扱いやすいです。
<Outlookのデータファイルの保存場所>
前項の設定で、POPのプロバイダメールとIMAPのGmail、この2つのメールのデータの保存場所を見ることにします。Outlookを開き「ファイル」~「アカウント情報」~「アカウント設定」~「アカウント設定」とたどると下図になります。下図を「メール」タブで見ると、プロバイダメールがPOPで、Gmail がIMAPに設定されていることが分かります。
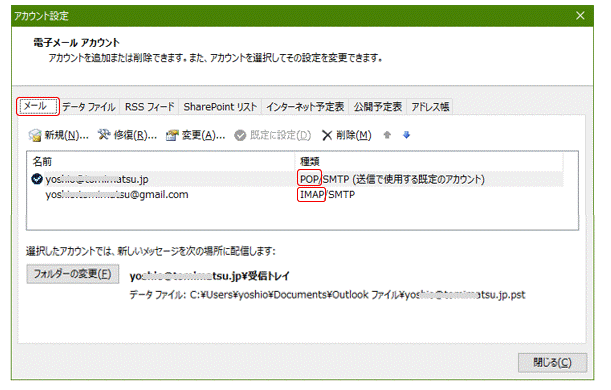
次に、同じ設定を下図「データファイル」タブで見ると、POPメールのデータ保存場所はデフォルトで「C:\Users\yoshio\Documents」の「Outlookファイル」フォルダにあり、その拡張子は「.pst」と確認できます。
一方、IMAPのGmailのデータは「C:\Users\yoshio\AppData」以下にあり、拡張子は「.ost」です。これをエクスプローラで見ると通常は見えない「隠しファイル」として保存されています。「C:\Users\yoshio」とたどり、「表示」タブのメニュー「隠しファイル」にチェックを付けると見えるようになります。ファイルを確認した後は安全のためこのチェックを外しておきましょう。
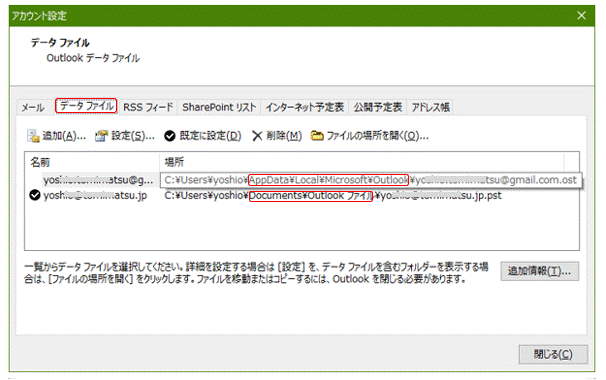
<Outlookのデータ保存場所の移動による混乱>
Windows11ではPOP設定のOutlookでは、データを保存する「Outlookファイル」フォルダが、まるまるOneDriveに移行する事象が多発しています。Outlookのデータがある「Outlookファイル」フォルダが、本来あるべき場所「C:\Users\yoshio\Documents」から、OneDriveに移ってしまっているのです。
こんな場合のOutlookの振る舞いは2つあり、①下図のメッセージが出てOutlookが開かない、②Outlookはチャンと開いて動作する、という2つの事象が見られます。いずれの場合でも、データを保存する「Outlookファイル」フォルダの保存場所が、上図であることを認識しておけば何かのときの対応策はおのずと考えられます。
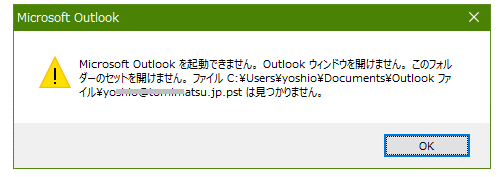
さて、PCを使っていて画面がややこしくなったときは、PCを再起動して「エクスプローラ」を開いて、下図のように「C:ドライブ ~ ユーザー ~ yoshio」とたどってください。ここで「yoshio」はPCのユーザごとに自ユーザ名になります。
左ペインのクイックアクセス「ダウンロード・デスクトップ・ドキュメント・ピクチャ・ビデオ・ミュージック」と同じもの、すなわちその実体が右ペインの「yoshio」フォルダにあるはずです。ところが、「yoshio」フォルダには「デスクトップ・ドキュメント・ピクチャ」の 3つがありません。実は下図の「OneDrive」の下、すなわちクラウドの「OneDrive」に移っているのです。
こんな画面になっていたらPCの扱いはかなり難しくなります。こんなときは「Windows11のOneDriveを無効にする」を参照してください。