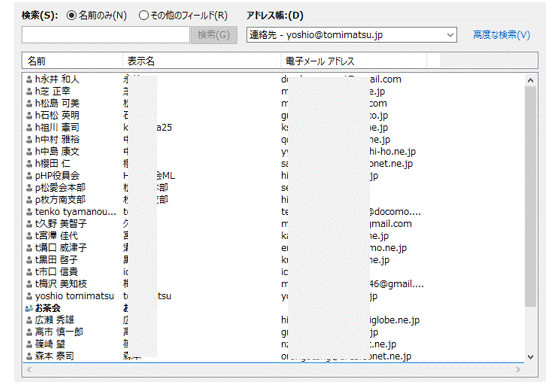<IT情報・メール一般編> IT情報TOPヘ
Outlookのアドレス帳を作成
(2025年03月30日)![]()
Outlookはもともと電子メールを含む業務管理ソフト(グループウェア)ですが、私たちはその電子メール機能をメールソフトとして使っています。そのため個人ごとに姓名、勤務部署、メールアドレス、電話番号なども管理するようになっておりこれを「連絡先」と呼びます。ここからメールアドレスに関する部分のみを抜き出したものを「アドレス帳」といい、Outlookではこの2つを区別して扱います。
さて、Outlookをメールソフトとして使うにはアドレス帳の作成は必須です。ここではアドレス帳を作成する2つの方法を学び、さらに連絡先をグループ化したり、アドレス帳の名前に英字をつけて効率的にメールを送信する方法を考えます。
<Outlookの受信メールからアドレス帳を作成>
下図はOutlookを「ホーム」タブで開いているときの図で、左欄・中央欄・右欄から成っています。アドレス帳を作る簡単な方法は、左欄で「受信トレイ」を選択、中央欄で受信したメールを選択し、右欄でその差出人アドレスを右クリックして現れるメニューから、「Outlookの連絡先に追加」をクリックします。
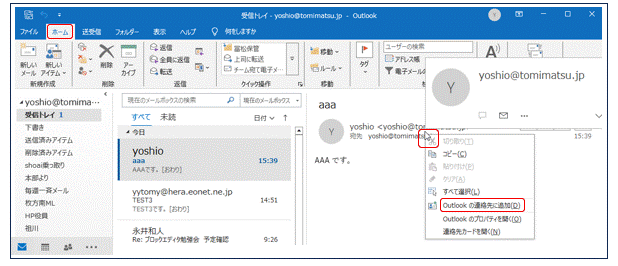
これで新しい差出人のアドレスが、下図のようにアドレス帳に追記されます。このアドレス帳は「ホーム」タブの「アドレス帳」から確認できるし、「新しいメール」を作るときに「宛先」をクリックすると現れます。
なお、下図アドレス帳で個別の内容を変更したいときは、その行をダブルクリック(右クリック~プロパティでも可)すると、次項の「連絡先」の図が現れるので修正できます。
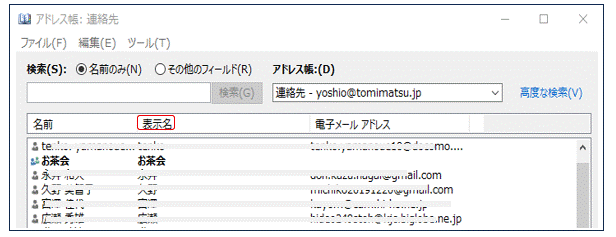
<連絡先を作成してアドレス帳に反映>
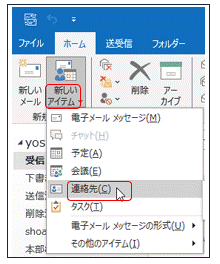 紙などでもらったメールアドレスをアドレス帳に追記するには、まず個々の「連絡先」に入力して アドレス帳に反映させます。右図でOutlookの「ホーム」ダブの「新しいアイテム」~「連絡先」をクリックすると、下図で何も記述のない白紙の画面が現れます。
紙などでもらったメールアドレスをアドレス帳に追記するには、まず個々の「連絡先」に入力して アドレス帳に反映させます。右図でOutlookの「ホーム」ダブの「新しいアイテム」~「連絡先」をクリックすると、下図で何も記述のない白紙の画面が現れます。
この画面に「姓名・表示名・メール」の3つを記述します。この操作で前項のアドレス帳の「名前・表示名・電子メールアドレス」に反映されます。連絡先にはこの3点以外は記入しない方が分かりやすいです。
なお、下図の「表示名」はメールアドレスと一緒に表示されるので、相手に失礼にならない気づかいが必要です。
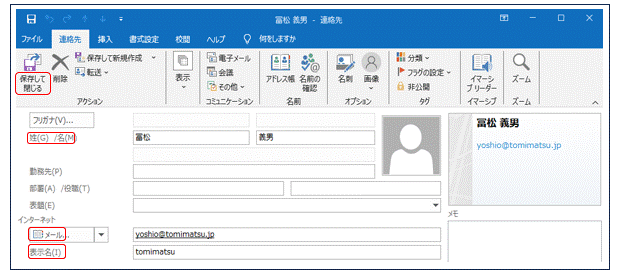
上記の記述が終われば、忘れずに上図左上の「保存して閉じる」をクリックしてください。そのとき下図のような警告が出ますが、構わず「はい」を押しましょう。

<連絡先をグループ化>
この連絡先をグループ化する手順を記します。
1. Outlook左欄 最下段の「連絡先(人型マーク)」をクリックして「連絡先」画面を表示します。
2.その「ホーム」タブの「新しい連絡先グループ」を選択すると下図が現れます。
3.下図の「連絡先グループ」タブで、まずグループの名前「お茶会」を入力します。
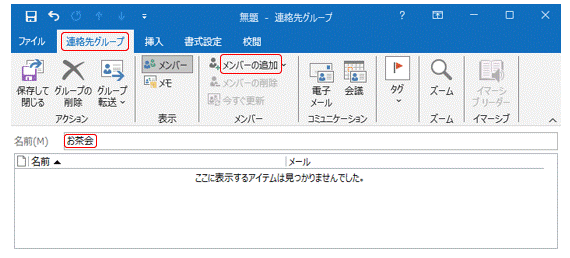
4.上図「連絡先グループ」タブの「メンバーの追加」~「アドレス帳から」を選択します。
5.下図「アドレス帳」で Ctrl キーを押しながら、お茶会のメンバーを順次選択して、
左下の「メンバー」~ 右下の「OK」をクリックします。
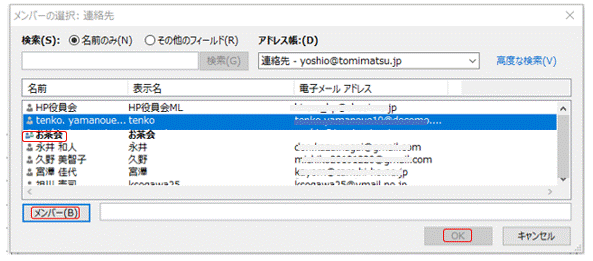
6. 下図のように「連絡先グループ」タブに戻って、左上の「保存して閉じる」を押して連絡先のグループ化を終了します。
7. メンバーの変更や削除は、アドレス帳の名前をダブルクリックして行います。
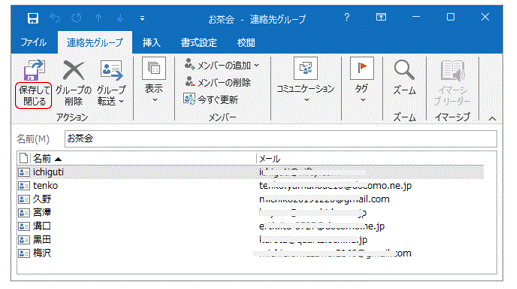
<日本語アドレス帳に英字を付加してグループ化>
アドレス帳を日本語で作ると、見た目 名前の順序がバラバラになり、特定の名前を見つけるのに苦労します。このページを作成中に、友人から名前の前に英字(ASCIIコード)を付加することを教わりました。
下図はHP役員に「h」、お茶会メンバーに「t」、松愛会に「p」を付けてみました。これで同じグループの人がキレイにまとまり、名前を探す時間や間違いが大幅に少なくなりました。皆さんも是非やってみてください!
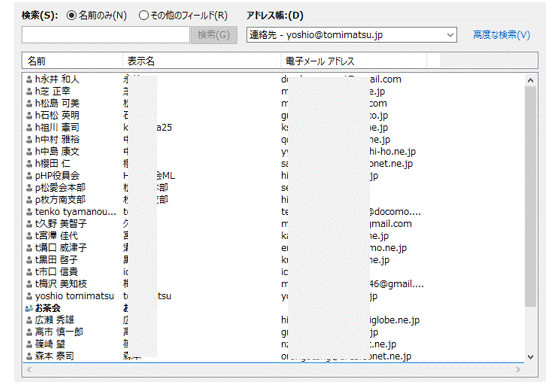
さて、Outlookをメールソフトとして使うにはアドレス帳の作成は必須です。ここではアドレス帳を作成する2つの方法を学び、さらに連絡先をグループ化したり、アドレス帳の名前に英字をつけて効率的にメールを送信する方法を考えます。
<Outlookの受信メールからアドレス帳を作成>
下図はOutlookを「ホーム」タブで開いているときの図で、左欄・中央欄・右欄から成っています。アドレス帳を作る簡単な方法は、左欄で「受信トレイ」を選択、中央欄で受信したメールを選択し、右欄でその差出人アドレスを右クリックして現れるメニューから、「Outlookの連絡先に追加」をクリックします。
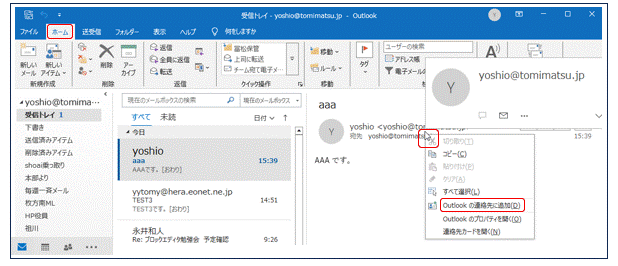
これで新しい差出人のアドレスが、下図のようにアドレス帳に追記されます。このアドレス帳は「ホーム」タブの「アドレス帳」から確認できるし、「新しいメール」を作るときに「宛先」をクリックすると現れます。
なお、下図アドレス帳で個別の内容を変更したいときは、その行をダブルクリック(右クリック~プロパティでも可)すると、次項の「連絡先」の図が現れるので修正できます。
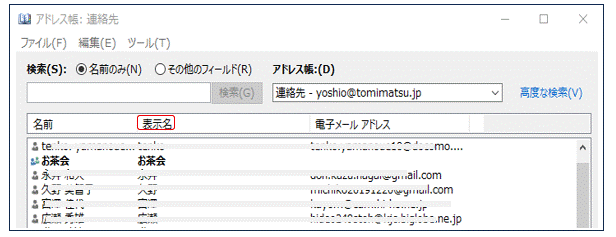
<連絡先を作成してアドレス帳に反映>
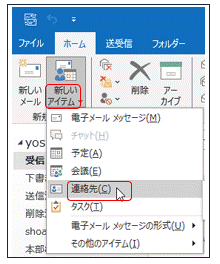 紙などでもらったメールアドレスをアドレス帳に追記するには、まず個々の「連絡先」に入力して アドレス帳に反映させます。右図でOutlookの「ホーム」ダブの「新しいアイテム」~「連絡先」をクリックすると、下図で何も記述のない白紙の画面が現れます。
紙などでもらったメールアドレスをアドレス帳に追記するには、まず個々の「連絡先」に入力して アドレス帳に反映させます。右図でOutlookの「ホーム」ダブの「新しいアイテム」~「連絡先」をクリックすると、下図で何も記述のない白紙の画面が現れます。この画面に「姓名・表示名・メール」の3つを記述します。この操作で前項のアドレス帳の「名前・表示名・電子メールアドレス」に反映されます。連絡先にはこの3点以外は記入しない方が分かりやすいです。
なお、下図の「表示名」はメールアドレスと一緒に表示されるので、相手に失礼にならない気づかいが必要です。
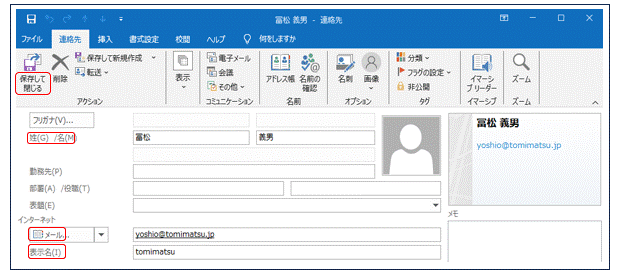
上記の記述が終われば、忘れずに上図左上の「保存して閉じる」をクリックしてください。そのとき下図のような警告が出ますが、構わず「はい」を押しましょう。

<連絡先をグループ化>
------- このOutlookの機能は使い勝手がよくなく、ここを読む必要も使う必要も小さいです -------
前々項のアドレス帳で「お茶会」は人型マークが2人になっていますが、これは同好会「お茶会」のメンバーの連絡先をグループ化したことを示しています。メールを送信するとき送信先を「お茶会」とすると、同じメール内容がすべての会員に送信されます。ただ、ML(メーリングリスト)と異なり返信は、個々人からばらばらに返信されます。この連絡先をグループ化する手順を記します。
1. Outlook左欄 最下段の「連絡先(人型マーク)」をクリックして「連絡先」画面を表示します。
2.その「ホーム」タブの「新しい連絡先グループ」を選択すると下図が現れます。
3.下図の「連絡先グループ」タブで、まずグループの名前「お茶会」を入力します。
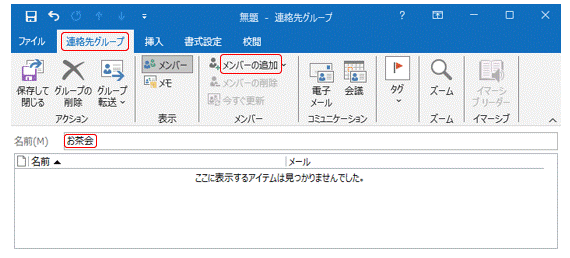
4.上図「連絡先グループ」タブの「メンバーの追加」~「アドレス帳から」を選択します。
5.下図「アドレス帳」で Ctrl キーを押しながら、お茶会のメンバーを順次選択して、
左下の「メンバー」~ 右下の「OK」をクリックします。
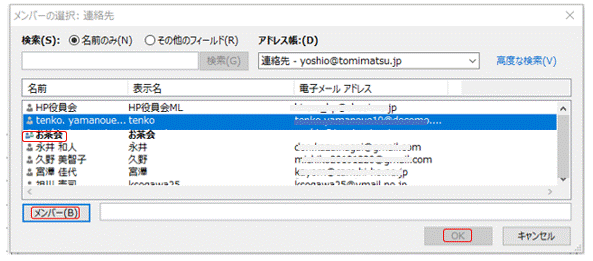
6. 下図のように「連絡先グループ」タブに戻って、左上の「保存して閉じる」を押して連絡先のグループ化を終了します。
7. メンバーの変更や削除は、アドレス帳の名前をダブルクリックして行います。
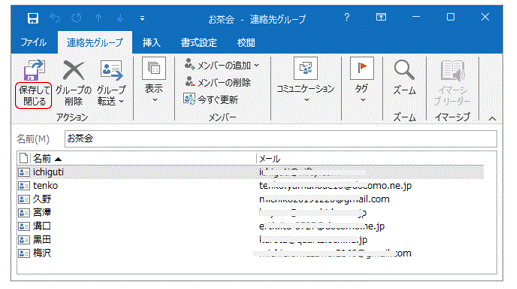
<日本語アドレス帳に英字を付加してグループ化>
アドレス帳を日本語で作ると、見た目 名前の順序がバラバラになり、特定の名前を見つけるのに苦労します。このページを作成中に、友人から名前の前に英字(ASCIIコード)を付加することを教わりました。
下図はHP役員に「h」、お茶会メンバーに「t」、松愛会に「p」を付けてみました。これで同じグループの人がキレイにまとまり、名前を探す時間や間違いが大幅に少なくなりました。皆さんも是非やってみてください!