<IT情報・ハードウェア編> IT情報TOPヘ
PCのメモリを16GBに増設しました
(2021年04月10日)![]()
私は20数年前から孫などをビデオカメラで動画に撮り、PCで編集してDVDに収めてきました。ただ、当時のPCのCPUは処理能力が極めて低く、メモリも小さかった(値は覚えていません)ことに加えて、私の編集能力の稚拙さもあり、数分の動画の編集に何日もかかっていた記憶があります。
特に、基本的な編集後に必ず必要なレンダリング(切り貼りしてDVD規格から外れた動画を規格に合わせるデコード処理)には一晩ぐらいの時間を要しました。寝る前にレンダリング操作を始めて、翌朝にその終わりを見届けるという、なんとも悠長な時間が必要でした。
そんな昔に比べると現在の動画編集は、夢のように速くて楽ちんな作業です。現在の私のPCは、CPUが Intel i7、メモリが8GBという、まずまずの性能を持った機種を使っています。ところがここにきて、諸般の事情からメモリを16GBにアップしました。その具体的ないきさつをまとめてみました。
<私の動画編集の環境>
私の今の動画編集の対象は、5年ほど前に始めたお茶の稽古(会員8名)をデジカメで撮影し、その動画を仲間のホームページに載せることです。動画は簡単な編集をした後YouTube にアップして、その内容をこのホームページに埋め込んで広く一般に公開しています。会員もその動画を繰り返し見て稽古の糧にしています。
ただ、昨今のコロナ禍ではお茶の稽古がオンラインになっており、その録画機能を使った動画を編集することが多くなってきました。その動画編集の環境は先に述べたように、CPUはIntel i7、メモリは8GBのPCです。動画編集ソフトは下図のような「AVS Video Editor」というごく普通のソフトを使っています。映像の不要部分を削除したりしていると、ときどき映像がピタッと止まることがあります。そんなときは編集ソフトを再起動して、残りの部分の編集を続けるようにしてきました。メモリ容量が少し足りないようです。

また、私は別の仲間とWordPressでホームページを作っていますが、扱うメディア(画像)が1万枚を越えています。特にこのメディアを扱うときにメモリが不足して、ストレージを「仮想メモリ」にする現象に遭遇して、操作が極端に遅くなることもあります。下図はWordPressで画像を扱うときの一画面です。

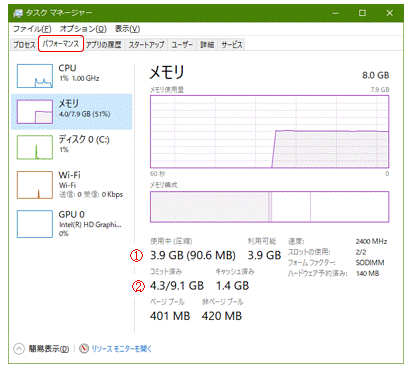 こんなときのメモリの振る舞いをタスクマネージャで調べてみました。右図はPCを再起動(メモリの内容をOSのみにする)して、WordPressも再立ち上げしてメディアライブラリを表示し、スクロールボタンを数回動かした時点のメモリの振る舞いを見たものです。
こんなときのメモリの振る舞いをタスクマネージャで調べてみました。右図はPCを再起動(メモリの内容をOSのみにする)して、WordPressも再立ち上げしてメディアライブラリを表示し、スクロールボタンを数回動かした時点のメモリの振る舞いを見たものです。右図で「コミット済み」とは、使用している物理メモリと仮想メモリ(メモリ不足のときストレージの一部をメモリとして使うもので、CPUの動作が遅くなる)の合計値です。従って、コミット済みから使用中の物理メモリを引けば、現在の仮想メモリが出ます。
②-① =4.3GB-3.9GB =0.4GB が仮想メモリとして働いていることが分かります。
<メモリはCPUの仕事場です>
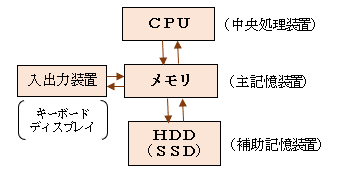 右図はPCの構成をイメージしたコンピュータの基本構成図です。コンピュータが働くとは CPUとメモリとの間のプログラムとその処理結果のやり取り
そのものです。
右図はPCの構成をイメージしたコンピュータの基本構成図です。コンピュータが働くとは CPUとメモリとの間のプログラムとその処理結果のやり取り
そのものです。もう少し具体的にいうと、CPUがメモリにあるプログラムの意味を解釈して、入力データを演算・制御して結果をメモリに渡し、必要ならディスプレイに表示することです。これがCPUの働きのすべてであり、常時CPUが直接アクセスするのはメモリとだけです。CPUの仕事場はメモリだけです。メモリが大きければCPUは安心して仕事に打ち込めます。
ついでに、補助記憶装置(以降はストレージ:storageと呼びます)としての磁気ディスクのHDD(Hard Disc Drive)、または半導体フラッシュメモリのSSD(Solid State Drive)の働きを説明します。このストレージはPCが動作中は、原則として何の働きもしないことに注目してください。ストレージはWindowsの起動やOfficeなどのアプリを起動のときに、自身が保存しているプログラムやデータをメモリにコピーするという単純な働きをするだけです。
<メモリの増設方法>
私の場合は頻繁に動画の編集をしたり、超枚数の多い写真を扱ったりするので、CPU i7はそのままでメモリを8GB→16GBにアップすることにしました。一般のCPUの性能はIntel品を基準にすると、大きい順にi9>i7>i5>i3<Celeronです。また、市販のWindows10のメモリは8GBが普通で、CPUの性能に応じて4GBや16GBが使われているようです。
さて、メモリには多くの種類や規格があります。私がAmazonで買った下図の16GBの例で説明します。

ノートPCのメモリ挿入スロットは 2枚一組でに差し込む構造が多いので、購入する場合は2枚1組で入手するのがいいでしょう。また、4GBや8GBが1枚のPCで容量を2倍にしたいときは、既設のメモリと同じものを入手して、空きスロットにその1枚を追加するのがいいでしょう。
メモリは次の3点に注意して選定してください。実際の購入時には、前以てメーカに問い合わせて最終確認するのがいいでしょう。
・メモリタイプ:DDR4-SDRAM(数字が大きいほど新しい)
・モジュール規格:PC4-17000(数字が大きいほど新しい)
・形状 :SO-DIMM(ノートPC用)
具体的な増設作業は古いメモリを取り外し新しいメモリを取り付けることで、その手順や注意事項はPCの取扱説明書に載っています。この作業を自身でするのが心配な方は、パソコン販売店や全国に展開している「パソコン工房」などに相談する方法もあります。
<メモリの動作確認>
上記の作業は丁寧にやれば失敗することはまずありません。下図はCPUやメモリの内容を、作業前後に確認するときに使えます。特に、作業後にはメモリがちゃんと増設されて働いていることを確認してください。
「スタート」ボタン ~「設定」~「システム」をクリック、「システム」画面の左列スクロール ~ 最下段「詳細情報」(「バージョン情報」となっていることもある)をクリック 、 右列「プロセッサ」と「実装RAM」(下図赤枠)の内容を見てください。プロセッサ・実装RAMは、通称は CPU ・メモリと呼びます。
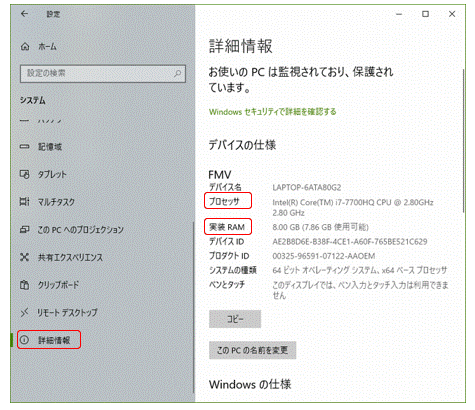
私の場合メモリを 8GB→16GBにアップしたことで、Video Editorで動画の編集中に映像が急に止まることはなくなりました。また、WordPressでは概して操作がスムーズになったように思いますが、超多大のメディアを扱う画面への切り換えは、相変わらず長時間を要しますね。この現象はWordPressでは避けられないのかもしれません。
なお、メモリ増設後のVideo Editorの動画編集時、およびWordPressの多大メディアの扱い時には、いずれの場合も コンマ数Gbps程度の仮想メモリが発生しているようです。この理屈はよく分かりませんが、PCがスムーズに働くようになったことは事実です。しばらくこの状態でPCを使い続けてみます。