<IT情報・画像編集> IT情報TOPヘ
PowerPoint:ピクセルサイズで指定した画像を作る
(2020年11月25日)![]()
PowerPointはもともとプレゼンツールとして誕生しましたが、いまや画像編集ソフトとしても存在感を示しています。PowerPointの使用に慣れた人にとっては、一般の画像編集ソフトより使いやすい面もあるかもしれません。
さて、PowerPointは実際のプレゼンではスライド表示を任意に拡大/縮小できるので、PC内に実在する画像の大きさ(cm:センチメートル)やフォントの大きさ(pt:ポイント)は、その値をほとんど気にする必要がありません。また、画像のピクセル(px)値 も存在しますが、内に隠れていて目立ちません。一方、Webぺージではその仕組み上、画像もフォントも大きさの単位はピクセル(px)を使うことになっています。
今回はPowerPointを使って、画像編集で利用頻度の大きい『ピクセルサイズ(px)で指定された画像を作る』方法を考えてみました。一般の画像編集ソフトを使えばきわめて容易な作業ですが、PowerPointでは結構ややこしくこのページは直接的な参考にはならないかも知れません。
ただ、PowerPointで画像処理してキレイに紙に印刷できる画像の大きさは、A5ぐらいまでです。これより大きい画面に印刷するには、PowerPointを使わずに一般の画像処理ソフトを使う必要があることに注意が必要です。
ホームページの素材として、例えば 830×330ピクセル といった特殊なサイズの画像を求められることがあります。PowerPointでもスライドサイズにちょっと工夫を加えれば、任意のサイズの画像を作成することができます。その前に、もともとPowerPointのスライドには、既定のサイズが決められていることをご存じでしょうか、確認しておきましょう。
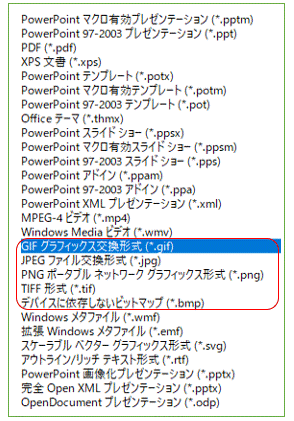
新しくPowerPointを起動すると、標準のスライドは「ワイド画面(16:9)」になっています。このスライドをそのまま画像として保存しましょう。
「ファイル」~「名前を付けて保存」で、任意の場所を決めると「名前を付けて保存」画面が出ます。「ファイルの種類」で右図のような拡張子一覧から画像で使う
.gifや.jpg を指定し、任意のファイル名も付けて保存します。そのファイルの「プロパティ」の「詳細」タブを見てください。
次に「デザイン」タブ ~「ユーザー設定」~「スライドのサイズ」~「標準(4:3)」を選択して、同じ操作をしてみてください。その結果は下図のように小さなピクセルサイズ(px)なっていることに注目してください。
・ワイド画面(16:9) 1280×720 px(下図左)
・標準(4:3) 920×720 px(下図右)
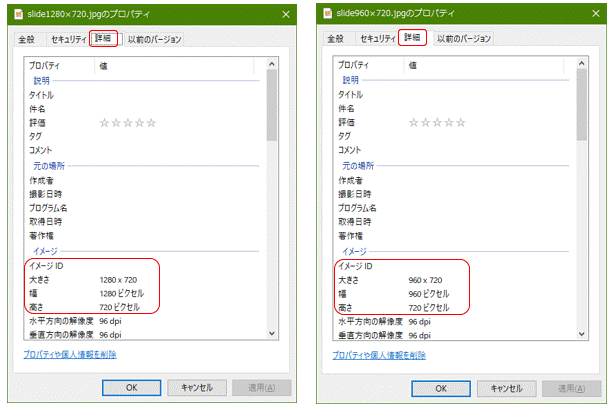
<スライドのピクセルサイズは 印刷するには小さすぎる>
改めてスライドを画像として保存した場合のピクセルサイズを示します。下記は 私の15.6型ノートPCのディスプレイ 1366×768px(34.5×19.4cm)とほぼ同じで、A4サイズ(29.7×21.0cm)ともほぼ同じと考えていいでしょう。
下記の cm値については、<px値とcm値の関係>の項で触れます。
・ワイド画面(16:9) 1280×720 px(33.87×19.05cm)
・標準(4:3) 920×720px(25.4×19.05cm)
上記の意味するところは、スライドで編集した写真を「キレイに印刷」するには、紙の大きさをディスプレイ表示で縦横 1/3ほどにしなければなりません。A4の1/3はA7、すなわち名刺サイズか、せめてA6ぐらいのサイズになってしまいます。
ただ、近ごろの15.6型PCのドット数は 1920✕1080 pxほどありますから、A5ぐらいまでならキレイに印刷することはできるでしょう。いずれにしても、PowerPointで画像処理してキレイに印刷できる画像の大きさは、A5ぐらいまでということです。これより大きい画像に印刷するには、PowerPointを使わずに、一般の画像処理ソフトを使う必要があるということです。
<スライドを特定のピクセルサイズに設定する>
ここで「830×330」ピクセルのスライドを作ります。「デザイン」タブ ~「ユーザー設定」~「スライドのサイズ」~「ユーザー設定のスライドのサイズ」を選択します。下図左が現れるので「スライドのサイズ指定」で、最下段の「ユーザー設定」を選択します。
次に下図右「ユーザー設定」の画面(値は任意になっています)が現れます。
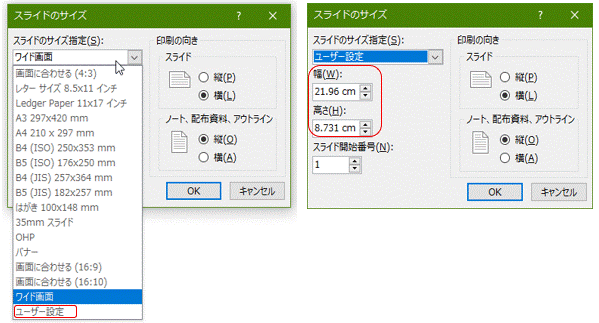
上図右で「830×330」ピクセルのスライドを作りたいので、「幅」と「高さ」に この値を指定します。スライドサイズは「cm」で指定することになっていますが、最新の2019バージョンからは、必要な「ピクセル数」に「px」という単位を加えて入力すると、自動的に「cm」に換算してくれるようになりました。
上図右は px値「830×330」が、すでに「cm」に変換された図になっています。こうしてできたPowerPointのスライドサイズを、「ppt-830×330.pptx」のファイル名(スライドの内容はなし)で保存しておきましょう。
<写真を特定のピクセルサイズにトリミングする>
下図左の写真を用意しました。画素数は「1000×540」ピクセルで、目的のサイズ「830×330」ピクセルより少し大きいサイズです。下図右は目的のサイズに縮小とトリミングをした完成品です。
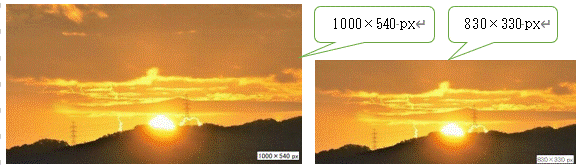
写真「1000×540」ピクセルを、「830×330」ピクセルにリサイズする手順を示します。
① 写真「1000×540」を 、まず標準(4:3) のスライド( 920×720 px)に貼り付けます。写真をいきなり「830×330」のスライドに貼り付けないのは、できるだけ裕度を持ってトリミングするためです。(下図左)
② 写真を選択し「書式」タブ ~「トリミング▼」~「トリミング」から、「830×330」の縦横比を頭に描いて(概略でよい)、上下を(必要なら左右も)トリミングします。(下図右)
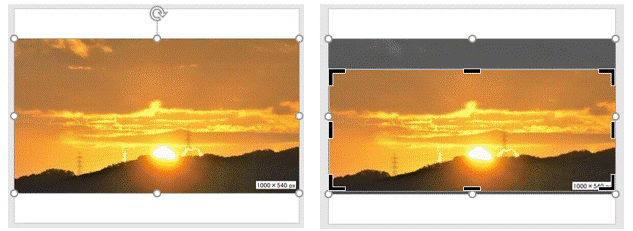
③ およそのトリミングの範囲が決まればスライドの外をクリックして、このトリミングを確定します。その後、写真を右クリック ~「図として保存」で仮保存します。
④ 先に作っておいた「ppt-830×330.pptx」を起動して、スライドに③で仮保存しておいた写真を貼り付けます。(下図)
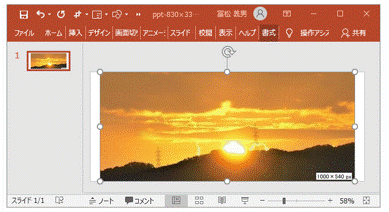
⑤ 上図で写真を選択して下辺と右辺をスライド枠の下辺と右辺に合わせて、写真左上の角を斜め左上にドラッグします。写真のいずれか 3辺が 枠からはみ出さないところ(はみ出した部分はトリミングされる)でドラッグを止めて、スライドを画像として保存すれば「830×330」ピクセルの写真が完成します。
写真の角をドラッグするときは、必ず「Shift」キーを押しながらドラッグしてください。こうすることで写真の縦横比は保持されたままになります。
<px値とcm値の関係>
PowerPointを含むOfficeの単位cm(センチメートル:1inch=2.54cm)や pt(ポイント:1pt=1/72inch )は、ディスプレイを物差しで測った値ではなく、紙に印刷する値です。この長さの単位 cmやpt は、画素数の単位である「px」とは一般には何の関連性もありません。
ところで、上記<スライドを特定のピクセルサイズに設定する>の項で、『最新の2019バージョンからは必要な「ピクセル数」に「px」という単位を加えて入力すると、自動的に「cm」に換算してくれるようになりました』と述べました。実は、Windows上では、「px」と「cm」の関係がきっちり決められています。Windows PCではディスプレイのドット密度を、「96DPI」(dot per inch:この場合は通常大文字にします)と仮定していることが両者を関連付けているのです。
この「96DPI」は俗に「OSの解像度」ともいわれます。PCのディスプレイ上においてこの仮定(今では規定といえるでしょう)は、PCが続く限り永遠に生き続けるはずで、Windowsのこの規定こそが 画素数の単位 pxと長さの単位 cmやpt を関連付けているのです。ちなみに「Mac OSの解像度」は「72DPI」と規定されています。
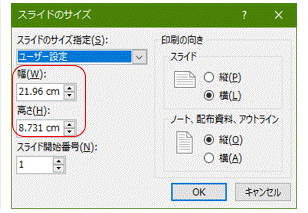
ここで、長さの単位cm(センチメートル)と、画像サイズの単位px(ピクセル)の変換式を考えてみましょう。OSの解像度「96DPI」は 1inch当たり96ドットあることを意味します。「1inch=2.54cm」ですから、「96px=2.54cm」となるので、cm(センチメートル)とpx(ピクセル)との変換式は次のようになります。
古いPowerPointで右図を利用する場合は、次の式で手計算してください。
・cm(センチメートル)= px(ピクセル)÷ 96 ×2.54 = 0.02646 × px値
・px(ピクセル)= cm(センチメートル)× 96 ÷2.54 = 37.8 × cm値