<IT情報・画像編集編> IT情報TOPヘ
Microsoft「フォト」で写真を編集
(2022年07月28日 改訂)![]()
Microsoft「フォト」は、Windows10に標準インストールされている写真の管理や編集をするソフトです。Windows7から搭載されてきた「フォトビューア」の後継ソフトですが、その機能は大きく2つあります。その一つは「フォト」だけ(画像データなし)を立ち上げて使う、写真を分類管理する機能ですが
扱いの手順が煩雑すぎる気がします。
二つ目は 写真データと「フォト」を同時に立ち上げて使う、写真を見る(ビューア)、かつ編集する機能です。特に最近のバージョンアップで強化された「ビューア」機能は、写真を今までより大きく表示して、かつマウスのコロで拡大縮小を可能にし、撮った写真を見る愉しさを味あわせてくれます。
さらに、画像のトリミング、回転、明るさ調整、それに画像のリサイズなど一般の画像編集は、従来どおり備わっています。初級者向けには十分すぎる機能を持っています。
ここで「フォト」の内容を分かりやすく説明するために、<写真の整理管理>と<写真の一般編集>の2つの項目に分けて、それぞれにリンクで飛ぶようにしました。最近のバージョンアップで追加された「ビューア」機能は稿を改めて記述することにします。
<写真の整理管理>
◇画像編集ソフトの写真を整理管理する機能私がよく使う簡易な画像編集ソフト「JTrim」を使うときは、写真をダブルクリックして(拡張子の関連付けがなければ、写真を右クリック~「プログラムから開く」~「JTrim」を選択)、「JTrim」と写真を同時に開きます。「JTrim」を先に開いて、メニューの「ファイル」~「開く」から写真を表示することもできます。「JTrim」には写真を整理する機能はありません。
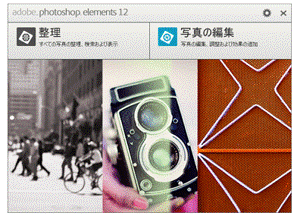 画像編集ソフトのトップに君臨する「Photshop Elements」は 写真をダブルクリックなどで直接開くこともできますが、「Photshop Elements」の方を先に開くと、右図のような「整理」か「写真の編集」かを選択する画面が出てきます。写真の整理閲覧か編集かを選択させられるのです。
画像編集ソフトのトップに君臨する「Photshop Elements」は 写真をダブルクリックなどで直接開くこともできますが、「Photshop Elements」の方を先に開くと、右図のような「整理」か「写真の編集」かを選択する画面が出てきます。写真の整理閲覧か編集かを選択させられるのです。◇「フォト」の写真を整理管理する機能
「フォト」は写真から開かず「フォト」を先に立ち上げると、写真を整理閲覧する機能が勝手に先に立ち上がってしまいます。「フォト」を起動した初期画面は、PCの「ピクチャ」フォルダにある全ての写真を、時系列に読み込んで表示します。
私は「フォト」の写真を整理する操作法は簡単には覚えられないしすぐに忘れてしまいます。「フォト」の写真を整理閲覧する機能は、私にとっては使いものにならない気がしています。写真の整理は使い慣れたWindows のフォルダ機能で十分だと思います。
<写真の一般編集>
◇個別に写真を開く前項<写真の整理管理>の項で述べたように、「フォト」は写真の編集のみに特化して使うのがよさそうです。下図は私のPCの「t201118」フォルダの中にある12枚の写真です。
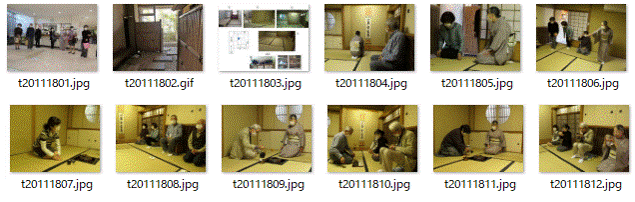
上図の写真から「t20111801.jpg」をダブルクリック(フォトに拡張子の関連付けをしていない場合は、写真を右クリック~「プログラムから開く」~「フォト」を選択)すると、下図のように「フォト」で表示されます。下図で写真の左右にマウスを置くと現れる矢印「< . >」をクリックすると、フォルダ内の写真すべてを順次表示することができます。
このページでは、画像の編集画面に移行することにしましょう。

◇編集の開始
上図上端の赤枠で囲んだ「画像の編集」ボタンを押しすと、下図のような「編集」画面(写真は上図と変えています)に変わります。「フォト」の編集機能には、「トリミングと回転」「フィルター」「調整」の3つのメニューがあり、この順序で編集を進めます。
「トリミング」は縦横比が「16:9」「4:3」「3:2」など、一般的な値ならここで編集できます。ただ、写真の縦横比が任意、例えば「830:330」など特別な値のトリミングは「フォト」ではできません。「ペイント」の姉妹アプリ「ペイント3D」で編集してください。
◇トリミングと回転
「トリミングと回転」では、先ず写真の縦横の回転や傾きの調整をします。メニューの「傾きの調整」スライダーを左右に動かすと、角度の微調整ができます。「回転」ボタンは90度回転、「反転」ボタンは左右を反転します。
縦横比を決めてトリミングをするには、先ず「縦横比」をクリックして「16:9」「4:3」「3:2」などの値を決めます。次に、写真の4隅の〇や 枠線をマウスを動かしてトリミングします。下図のように写真の任意の場所にマウスを置き、上下左右に動かせば微調整もできます。
操作を元に戻すには「リセット」をクリックします。

◇フィルター
「フィルター」は写真に自動補正や演出効果を加えます。右側メニューの「写真の補正」ボタンをクリックすると、自動的に明るくハッキリする補正が加えられます。写真をいじっていると訳が分からなくなることがありますが、この「写真の補正」はこれだけでほぼ十分なようです。
その下に並んでいる写真サンプルは「フィルター」です。効果の強さは「フィルター強度」のスライダーを左右に動かして調整が可能です。フィルターを使わない場合は「Original」を選択しましょう。

◇調整
「調整」は明るさや色味の補正、ゴミとりなどを行います。「ライト」は明るさ(露出)の補正で、「色」は色味の鮮やかさ(彩度)の補正です。「明瞭度」はクッキリやボンヤリ度を調整します。「ふちどり」は画面の縁に影を入れます。
「赤目」は写真の赤目を補正します。「スポット修正」はゴミなどの不要部分を周囲の色で塗りつぶします。どちらも画面上の修正したい部分をクリックするだけです。

◇編集した写真を保存
写真の編集が終わったら「コピーを保存」ボタンを押して結果を保存しましょう。「コピーを保存」は加工前の写真を残したまま、フォルダを指定して別ファイルとして保存します。
「上書き保存」したい場合は、その横の「v」をクリックして「保存」を押します。この 「保存」をクリックすると上書きになり、元の写真が失われますので注意が必要です。
◇写真をリサイズ
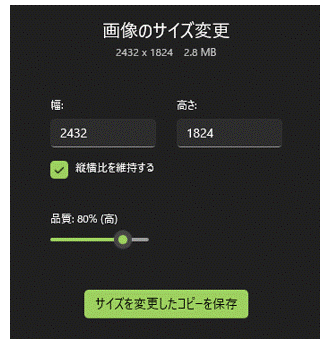 編集が終わった写真をリサイズ(縮小)するには、「リサイズ」の操作が必要です。それには上記で保存した画像を改めて「フォト」で開き、上端の「3点マーク」~「画像のサイズ変更」~「カスタムの寸法を定義します」とたどると右図が現れます。
編集が終わった写真をリサイズ(縮小)するには、「リサイズ」の操作が必要です。それには上記で保存した画像を改めて「フォト」で開き、上端の「3点マーク」~「画像のサイズ変更」~「カスタムの寸法を定義します」とたどると右図が現れます。右図で「縦横比を維持する」にチェックがあることを確認して、幅・高さのいずれかのピクセル数を指定します。「品質」は jpeg圧縮の程度を示し、80%のままにしておきます。最後に「サイズを変更したコピーを保存」をクリックします。