<IT情報・デバイス間データ共有編> IT情報TOPヘ
スマホでQRコードを読み取りPC画面で見る
(スマホとPCでChromeのブックマークを同期)
(2024年06月17日 改定)
![]()
家にいるときPCで見ていたWebページの続きを、電車で移動中にスマホでも見たいと思うことがあるでしょう。逆に、スマホのWebページ内容を、PCの大きい画面で見たいこともあります。PCとスマホでGoogle
Chromeを「同期」しておくと、双方のブックマークが常に同じになるので、容易に双方で同じページを見ることができます。
この同期は双方向ですから、Chrome のWeb ページをPCのブックマークに登録すればスマホに反映し、スマホのブックマークに登録するとPCにも反映されます。テレビ画面や印刷物にある
QRコードをスマホで読み取ってブックマークに登録すれば、大きく見やすいPC画面でゆっくり見ることもできます。
なお、Chromeのブックマークの扱いの手順は短い期間で変更されることが多く、かつその仕組みも結構ややこしい。この改定版では最新のブックマークの登録や参照の手順を詳しく説明することにします。
Googleのブラウザ Chromeは Androidスマホには標準で搭載されていますが、PCには搭載されていません。PCに Google Chrome を外からダウンロードとインストールしてください。Chromeを初めてダウンロードしてインストールするときには、Googleアカウントのログインが要求されます。すでにAndroidスマホをお持ちなら、その Googleアカウントを使うと後々何かと便利です。
ここでGoogleアカウントの意味をまとめておきます。Googleアプリのデータはクラウド上に保存される仕組みになっています。従って、下図(日経xTECH)に示すように各種アプリを同じGoogleアカウントでログインすれば、スマホやPCなど異なる機器間でデータを共通で利用することができます。これを「同期」といいます。
ChromeはGoogleアカウントなしでも利用は可能ですが、Googleアカウントでログインすることで、ブックマークやパスワードなどの環境を同期できます。この「同期」の設定は PC側とスマホ側で1回のみでOKです。

<PCでChromeの同期設定>
同期設定は下図左のChrome画面右上のマウスで示す「プロファイル」アイコンのクリックから始めます。すでに同期設定がされている場合は「同期は有効です」と表示されるので何もする必要はありません。同期設定がまだの場合には、マウスの下に現れる小画面で「同期を有効にする」をクリックします。下図右でGoogleアカウントのメールアドレスを入力して「次へ」を押します。
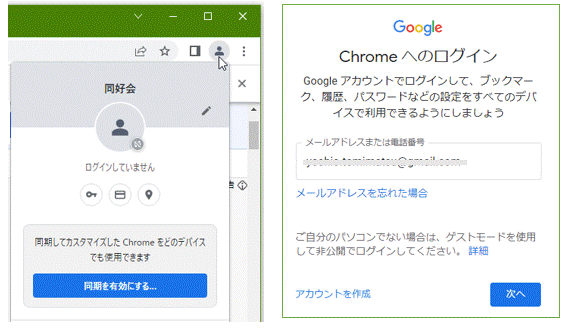
下図左でGoogleアカウントのパスワードを入力して「次へ」を押します。下図右の「同期を有効にしますか?」の画面で「有効にする」を押します。以上でPC側の同期設定は終わりです。

<AndroidスマホでChromeの同期設定>
AndroidスマホのブラウザはChromeですから、その同期設定は簡単です。その手順を簡単に示します。iPhoneの場合はChromeをインストールすればOKです。
・スマホトップ画面の「設定」をタップします
・「パスワードとアカウント」をタップします
・「アプリデータを自動的に同期する」で スイッチを「ON」にします
以上で同期の設定は、PCとスマホともにすべて終了しました。
<PCでブックマークを登録>
下図で PCのChromeでブックマークに登録する手順を見ていきます。登録したいページを開いて「星マーク」をクリックすると、下図のような「ブックマークを編集」の画面が出ます。「名前」はここで編集することも後で編集することもできます。
「フォルダ」はブックマークを登録する場所で、PCでは「ブックマークバー」か「すべてのブックマーク」を選択するのが普通です。「新しいフォルダ」を作って保存することもできます。なお、下図で「すべてのブックマーク」ボタンがないときは、「3点マーク」~「ブックマークとリスト」とたどり「ブックマークバーを表示」をクリックします。
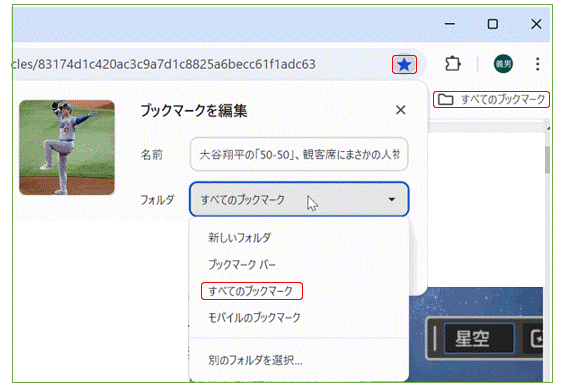
Googleではブックマークを保存するフォルダの仕組みが結構ややこしいので、その考え方をまとめておきます。実際的なブックマーク名は次の3つになります。
- ブックマークバー:
保存場所を上図「すべてのブックマーク」ボタンの左側にしたいときは、「ブックマークバー」を選択します。ただ、横方向の表示幅が少ないことに注意が必要です。 - その他のブックマーク:
ブックマークに追加するとき、一般には「すべてのブックマーク」をお奨めします。その内容は「すべてのブックマーク」ボタンの下側にドロップダウン形式で表示されます。これをスマホで見るとき「その他のブックマーク」と呼びます。 - モバイルのブックマーク:
Androidスマホでブックマークに追加すると、自動的に「モバイルのブックマーク」に登録されます。
<PCでブックマークを参照>
Webページをブックマークに登録するとき、そのほとんどを「すべてのブックマーク」に、一部を「ブックマークバー」に登録したとします。下図にこの様子を示すと、「すべてのブックマーク」ボタンの左側に「ブックマークバー」の内容が表示されます。ただ、その表示幅は狭いので 特定のページに限るのがお奨めです。
下図左は「すべてのブックマーク」の内容が見えていますが、これをスマホ側で見るとき「その他のブックマーク」と呼びます。ここで【サイドパネルを開いてすべてのブックマークを表示】をクリックすると、下図右のように「モバイルのブックマーク」が追加表示され、かつ「ブックマークバー」の登録数も表示されます。
スマホで登録した「モバイルのブックマーク」をPC側で見るときは、こんな手順を踏む必要があることに注意しましょう。

<スマホでブックマークを登録と参照>
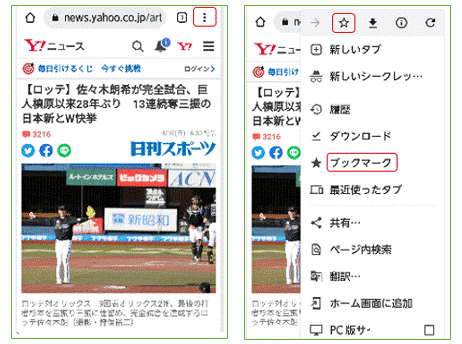 AndroidスマホでWebページをブックマークに登録する手順を示します。右図左のように見たいページを表示して、右上方の「3点マーク」をタップし、次に現れる右図右の上段にある「星マーク」をクリックします。
AndroidスマホでWebページをブックマークに登録する手順を示します。右図左のように見たいページを表示して、右上方の「3点マーク」をタップし、次に現れる右図右の上段にある「星マーク」をクリックします。この操作で対象のページは一意的に「モバイルのブックマーク」というデフォルトの場所に登録されます。
さて、AndroidのChromeではブックマークが下図左のように3つあります。ここで注意が必要なことは、操作ミスでデフォルトと異なる場所に保存したとき、デフォルトに戻すのがややこしいのです。
 例えば、対象のWebページがデフォルトと異なる「ブックマークバー」にミス登録してしまったとします。以下に保存先をデフォルトに戻すその手順を示します。
例えば、対象のWebページがデフォルトと異なる「ブックマークバー」にミス登録してしまったとします。以下に保存先をデフォルトに戻すその手順を示します。
ページの「3点マーク」~「★ブックマーク」から右図左を表示して、ミス登録した「ブックマークバー」をタップします。右図右の「←ブックマ・・・」画面に移り、当該ページの「3点マーク」から「移動」をタップします。「←・・・に移動」画面で「モバイルのブックマーク」をタップし、「←モバイルのブックマ・・・」画面で下方の「ここに移動」をタップして終りです。
<スマホでQRコードを読み取る>
近頃はテレビ画面や印刷物でWebページのURLをQRコードにしたものを読み取って、そのURLからWebページを見ることが多くなりました。Androidのバージョンは現在 13ですが、9以降であれば標準のカメラで QRコードを読み取れるものが増えています。読み取れない場合は新しいバージョンに更新してみましょう。
ここではWebページのURLをQRコード化したものをスマホのカメラで読み取って、そのURLを開いてブックマークに登録する手順をみていきましょう。
- スマホのカメラを起動する
- カメラをQRコードに向ける
- WebページのURLが表示される
- URLをタップしWebページを開く
- Webページをブックマークに登録する