<IT情報・YouTube編> IT情報TOPヘ
YouTubeに動画を投稿する
(2021年03月24日 改定)![]()
YouTubeは見るだけでなく、動画を投稿する楽しさもあります。YouTubeで動画を見るだけなら何ら制約はありませんが、YouTubeに動画を投稿するには、前以てユーザ登録(Google
アカウントの取得)をすることが必須になります。
また、「動画のフォーマット」など動画の基本的な技術は必要です。ここでは「動画フォーマット」の基礎の復習と、動画の投稿手順を述べることにします。
<動画フォーマットの復習>
動画のファイル形式は動画と音声の2つのデータを管理する方式で、一般に動画フォーマットと呼ばれて 拡張子で区別します。この動画ファイルは、動画と音声の2つのデータを入れるコンテナ(container:入れ物)と考えることもできます。よく目にする動画フォーマットを次に示します。( )内は動画ファイルの拡張子です。
動画フォーマットの例:
AVI(.avi)、MP4(.mp4)、QuickTime(.mov)、MPEG(.mpg)など
撮った動画をYouTubeに投稿すると、動画配信に適したファイル形式・コーデック・ビットレート(主として画質が決まる)なども、YouTube側で適切に決めてくれます。古くは、動画ファイルには多くの形式がありましたが、現在はほとんど「mp4」形式に変換されます。
なお、YouTubeにアップロードできる動画の初期値は、15分以内で、2GBまでしか投稿することはできません。少し手間のかかるアカウントの確認手続きをすることで、15 分を超える長さの動画をアップロードできます。ただ、YouTubeへアップロードできるファイル容量は、128GB または 12時間のいずれか小さい方です。
<Googleアカウントを取得>
YouTubeは自分で撮った動画を投稿する楽しさもあります。ただ、動画を投稿するには前以てユーザ登録(Googleアカウントを取得)をすることが必須になります。Googleアカウントを取得すれば、YouTube にログインして動画の投稿、チャンネル登録、評価、後で見る、再生履歴など、YouTube のさまざまな機能を利用できます。
アカウントを取得するにはYouTubeのページに移動して、下図左の「ログイン」~「アカウントを作成」をクリックします。ここで、ユーザ名・パスワード・メールアドレスなど、必要事項を選択・記入後「次のステップ」をクリックします。メールが送られてくるので確認します。これで登録は完了です。
改めてYouTubeに「ログイン」すると下図左のようなボタンが、例えば下図右の「茶道」などのアカウントを示すボタンに変わります。YouTube 画面で「茶道」ボタンなどが出ていれば、YouTube は「ログイン」状態であることを示しています。
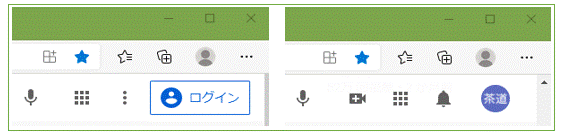
Google アカウントと YouTube に関して、下記のような注意事項があります。
◇YouTube に Google アカウントでログインするには、Googleアカウント(メールアドレスとパスワード)を入力します。Google の別のサービスにログインすると、YouTubeにも自動的にログインします。
◇Google アカウントを削除すると、そのアカウントの全てのデータとコンテンツが削除されます。Google アカウントを削除することは、YouTubeを含むすべての Googleサービスのデータを完全に削除することになります。
<YouTubeへの投稿準備>
YouTubeで動画のアップロードやその管理をするには、従来(2020年3月まで)は「クリエイターツール」を使っていましたが、現在は「YouTube Studio」という新しいアプリを使うことになっています。「クリエイターツール」は使えなくなりました。
YouTube Studio は従来の動画の投稿と管理にとどまらず、動画ごとの再生回数や視聴者の詳細な様々なデータを確認することができます。 また、スマートフォン用のアプリも配信されているので、出先でも使用することができます。
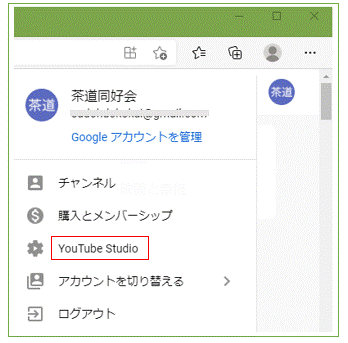 ◇YouTube Studioの立ち上げ
◇YouTube Studioの立ち上げ
YouTubeホーム画面に移り、右図の右上にある自身のアカウントを示すアイコン、例えば「茶道」をクリックします。現れるメニューから「YouTube
Studio」を選択します。
下図はYouTube Studio のトップ画面で、左側の「コンテンツ」メニューを選択した図です。既にアップ済みの動画がいくつか見えます。ここで動画のアップロードや、アップ済みの動画の管理をします。
このYouTube Studioトップ画面の左側には多くの有用なメニューが揃っています。「アナリティクス」は、動画データの解析を行うことができます。
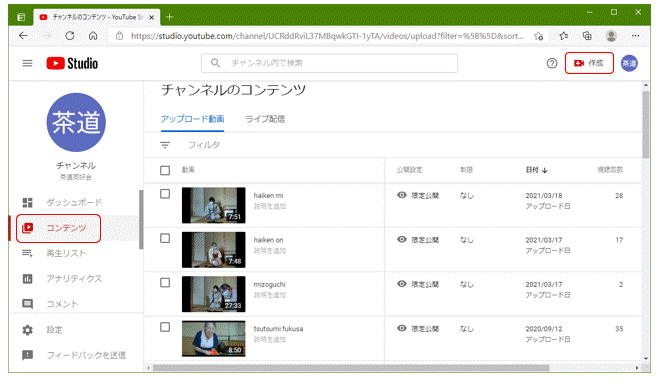
YouTubeへの動画の投稿は、上図 YouTube Studioトップ画面の右上にある「作成」ボタン ~「動画をアップロード」を押します。下図左が出るので「ファイルを選択」または「ドラッグ&ドロップ」のいずれかで、投稿したい動画をアップロードします。
動画のアップロードが始まり、途中に「タイトル」(動画の短い説明、指定なしはファイル名になる)、「子ども向けでない」などに答えて「次へ」ボタンを押します。下図右の「公開」の設定画面では、いずれか1つを指定します。 この指定は動画のアップロードが終わった後からでも変更することもできます。プライバシーが気になるなら「限定公開」がいいでしょう。
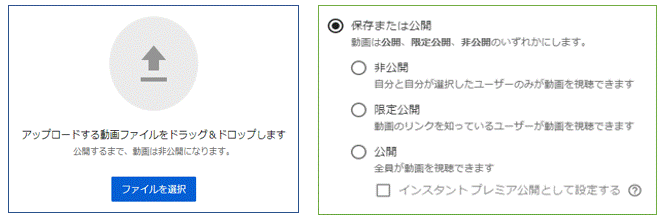 「
「最後にアップロード画面の右下にある「保存」ボタンを押せば、アップロードは終了です。アップロードが完了すると、下図のような「リンクの共有」画面が現れます。動画をSNSで共有したり、「動画リンク」の URL を「Ctrl+C」などでコピーして友人に知らせることもできます。下図右下の「動画のリンクをコピー」ボタンを押してもコピーできます。
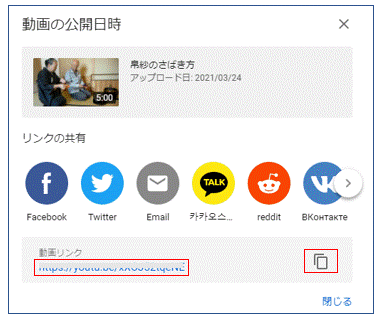
<チャンネルについて>
YouTube関連のネット情報では「チャンネル」という用語が頻出します。チャンネルとは自分の動画をアップロードする場所のことです。他のユーザーはそのチャンネルを登録することで動画のアップデート情報などを、画面最上段右の「ベル」アイコンで受け取れるようになります。
アカウントを取得して何もしなければ、その「アカウント名」がそのまま「チャンネル名」になります。訴求力のあるアカウント(ブランドアカウント)を登録すれば、その動画が個人や会社のPRに便利な機能にはなります。ただ、動画をアップして友人などと楽しむだけの目的であれば、チャンネルは意識する必要はないでしょう。