<IT情報・Windows10,11編> IT情報TOPヘ
デスクトップのアイコンを整理しよう
(2022年05月16日)![]()
机の上に乱雑においた本や資料に埋もれた知名人の写真を見ることがあります。ただ、一般の人はきれいに並んだ本棚や整理された机に向かうことで、落ち着いて思考をめぐらすことができるのではないでしょうか。論理の塊のようなコンピュータを学ぶ際はなおさらでしょう。
私のPCのトップ画面はやりたい仕事がすぐ始められるように、デスクトップのアイコンは常に整理しその数も30個ほどにとどめています。データファイルもフォルダを作ってショートカット化し、欲しいファイルがすぐ見つかるように心がけています。
PC初心者には データフォルダのアイコンを「ショートカット化」しないまま、デスクトップやタスクバーに置ている人が多くいます。デスクトップで「右クリック」して「フォルダ」をつくる人たちです。ところが、こうして作ったフォルダは他に動かしにくいので、使わなくなってもそのまま放置し続けて、デスクトップを整理する手段が難しくなってしまいます。
今回はやさしそうで結構難しい「デスクトップのアイコン」の話をします。こんなアイコンを上手く扱うことができれば、PCを操作する効率がグーン!
とアップします。なお、このページはWindows10を基準にして説明しています。
PCでは機械的な「電源ボタン」を押して現れる最初の画面を「デスクトップ」といいます。このデスクトップの「アイコン」(次項参照)は効率よく作業を始められるように、いつもきれいに論理性をもって並べておきたいという思いがあります。
「すべてのアプリ」は PCにインストールされているすべてのアプリ(プログラム)が表示されています。タイル状の枠に囲まれた「スタート」画面は、Windows8から採用されたアイコンの表示方法ですが、私にはそう便利なアイコン置き場とは思えません。私は古くから使い慣れたデスクトップに並べたアイコンから作業を始めるようにしています。
最下段の横長の表示域を「タスクバー」と呼び、その右端を「通知領域」といいます。
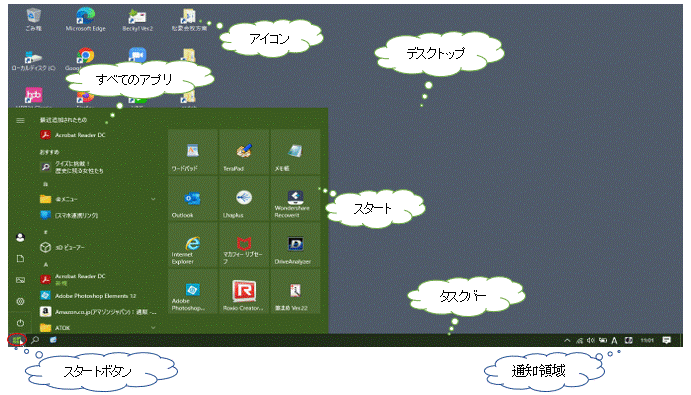
<アイコンとショートカット>
「アイコン」(icon)とは、和訳すると像や偶像などの意味です。Windowsを起動したデスクトップには、いくつか小さな絵が並んでいます。これが アイコンです。アイコンは上図のようにプログラムの機能やファイルの内容などを小さな画像で表現しており、その内容がほぼ一目で分かるようになっています。
前項の私のPCのデスクトップにあるアイコンは一部が隠れていますが、アイコンはその左下角に矢印マークのあるものと、矢印のないものがあることに注目してください。矢印のあるアイコンを「ショートカットアイコン」、略して「ショートカット」ともいいます。

上図はデスクトップから、4つのアイコンを切り出したものです。左端の「ごみ箱」はシステムアイコンですから、矢印はなく 削除することもできません。中央の2つは矢印が付いたプログラムのアイコンです。右端はデータファイルを入れたフォルダのアイコンで、ここも矢印が付いています。この「矢印マーク」がこのページの主テーマです。
私のデスクトップには30個ほどのアイコンがありますが、そのうち95%以上は矢印マークを付けたショートカットアイコンにしています。ショートカットアイコンとは近道をするアイコンということです。プログラムやフォルダ・ファイルなどは、一般にフォルダの階層の深いところにありますが、これらをショートカット(近道)して ワンクリックでアクセスするということです。これがデスクトップのアイコンをショートカット化する目的です。
このショートカットはプログラムやファイルそのものではなく、そこに至る近道ですから、不要になったら削除しても構いません。削除しても本体に何の影響も与えません。必要になったら改めて作ることができます。
<デスクトップのアイコンはショートカットに!>
多くの人が「デスクトップ」を右クリック~「新規作成」~「フォルダ」から「新しいフォルダ」を作り、そこに次々とデータファイルを入れたり、さらに下位のフォルダを作ってそのまま使っているのを見かけます。このアイコンには矢印がありません。
こんな「ショートカット」でないアイコンがデスクトップにあると、いろんな不都合を生じやすくなりますす。デスクトップはPCの玄関口ですから、触れることの一番多い場所です。ちょっとしたミスで、プログラムやデータフォルダを削除してしまう危険性があります。この不測の事態を防ぐのが、デスクトップのアイコンをショートカットにする第一の目的です。
さらに、ドラッグ&ドロップ操作のミスで(マウスの移動中にどこかのフォルダにドロップするなどで)、「フォルダを見失った、同名のフォルダを2つ作った」などの失敗も犯しかねません。こんな煩わしさをなくすが、デスクトップにショートカットをおく第二の目的です。
上記のような操作ミスをしても、デスクトップのアイコンをショートカットにしておけば、何も問題は生じません。どこかのフォルダに妙なショートカットを見つけても、削除するだけでどこにも影響を与えません。
<データフォルダやファイルをショートカット化する方法>
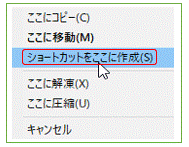 私がよく使うデータフォルダは、下図「ローカルディスク(C:)」にある「新it」です。ここには「IT情報」の html ファイルを保存しています。このフォルダのショートカットをデスクトップに作ってみましょう。
私がよく使うデータフォルダは、下図「ローカルディスク(C:)」にある「新it」です。ここには「IT情報」の html ファイルを保存しています。このフォルダのショートカットをデスクトップに作ってみましょう。この「新it」フォルダを右クリックして、そのままデスクトップの何もないところに「ドラッグ&ドロップ」します。右図のようなサブメニューで「ショートカットをここに作成」をクリックします。ただ、このドラッグ&ドロップは最終場所にたどり着く前に、はずみで意図しないフォルダにドロップしてしまう危険性はあります。そうなるとそのフォルダを探すのに苦労します。
デスクトップにショートカットを作る、もっと安全な方法があります。「新it」フォルダを右クリックして、サブメニューの「送る」にマウスを移動し、次のメニューの「デスクトップ(ショートカットを作成)」をクリックします。この方法は間違いが少ないですから、ぜひ試してみてください。
<プログラム(アプリ)をショートカット化する方法>
新しくPCを買ってきたときはPRアイコンが沢山並んでいますが、デスクトップに残しておきたいアイコンは「ごみ箱」ぐらいです。「Word」「Excel」「Outlook」などのOffice、ブラウザの「Edge」、画像ソフト「フォト」、動画ソフト「映画&テレビ」などは、すでにWindows10に搭載されているので、「すべてのアプリ」からデスクトップにコピーしてください。
その方法は目的のアプリ(プログラム)をデスクトップにドラッグ&ドロップするだけです。この操作でデスクトップのアイコンは、勝手に ショートカットになります。「スタート」画面や「タスクバー」を選んでおくこともできます。下図のように任意のアプリ(ここでは Acrobat Reader)を右クリックして、「スタートにピン留めする」や、必要なら「その他」にマウスを移動して「タスクバーにピン留めする」こともできます。
ここでちょっと注意が必要です。「スタート」画面や「タスクバー」に置いたアイコンには、なぜか矢印マークが付いていませんが、扱いは紛れもないショートカットです。不要になったら「ピン留め」を外してください。
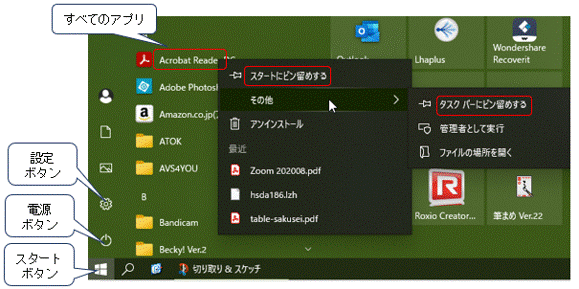
ブラウザ「Chrome」はGoogle社製、オンラインソフト「Zoom」はZoom社製で、Microsoft のものではないので「すべてのアプリ」には存在しません。こんな場合はネット上から、ダウンロードしてインストールします。その過程でデスクトップにショートカットアイコンができるようになっています。もちろん、インストールした後に実行ファイルを、フォルダのショートカット化と同じ手順でショートカット化してもOKです。