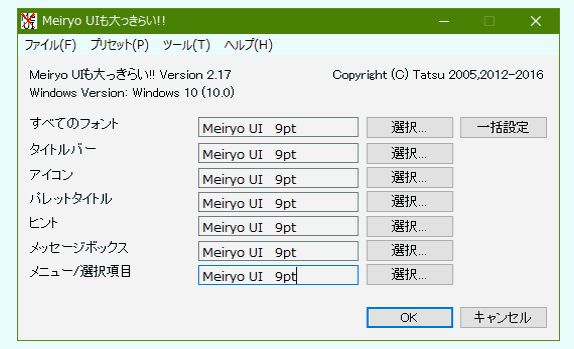<IT情報・Windows10,11編> IT情報TOPヘ
Windows10セットアップ後のカスタマイズ
(2016年04月30日)![]()
Windows7/8のPCを苦労しながらWindows10にバージョンアップした、あるいはWindows10のPCを新規に購入し手順書に従ってセットアップを終えて、ホッとしている人は多いはずです。ただ、しばらく使っていくうちに
“ちょっと不便”、Windows7の方が使いやすい、といった点に直面することが多々出てきます。
ここではWindows10をより快適に使いこなせるように、“脱初期設定”と“不便を解決”するためのカスタマイズを探ることにします。
Windows10はWindows7までの「スタートメニュー」と、Windows8のディスプレイ全面に表示される「スタート画面」の、2つを合わせたような新「スタートメニュー」になっています。新しく購入したWindows10のセットアップ直後のデスクトップには、必要なアイコンは「ごみ箱」ぐらいしかありません。ほとんどのアイコンはプロバイダーやネット業者のPRのためのショートカットですから、まずこれらは全て削除しましょう。
その後順次、必要なアイコンやショートカットをデスクトップに置いていきます。私は今までの慣れもありWindows10での仕事も、ほとんど「デスクトップ」のアイコンやショートカットから始めます。「タスクバー」は横幅が狭いこともあり、必要最小限のアイコンしか置きません。「スタート画面」はごちゃごちゃ感が嫌で、タイルは極力減らしほとんど使いません。
アプリのショートカットをデスクトップに置くこともできます。「よく使うアプリ」「すべてのアプリ」などのアイコンをデスクトップに「そのままドラッグ&ドロップ」するだけで、アプリをデスクトップに置くことができます。
頻繁に開くフォルダーも、デスクトップにそのショートカットを置いておくと便利です。フォルダーをデスクトップに「右クリックしてドラッグ&ドロップ」し、表示されるメニューの「ショートカットをここに作成」をクリックします。
<スタートボタンの左クリックと右クリック>
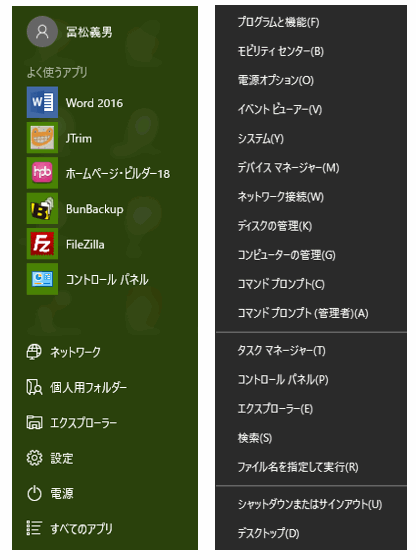
Windows10のカスタマイズは、主としてこの右図2つの画面の操作から始めます。
右図左のスタートメニューには、「よく使うアプリ」「すべてのアプリ」の他に、「設定」「電源」などがあります。
右図右の画面では「デバイスマネージャー」「ネットワーク接続」「タスクマネージャー」「コントロールパネル」など、システムに関する各種の設定画面から、迅速に必要な設定をすることができます。
<スタートメニューの「設定」>
Windows10からスタートメニューに、新しく「設定」という項目が追加されました。下図はその「設定」の画面です。「システム」「アカウント」「デバイス」・・・ などのさまざまな項目があり、迅速に設定できるようになっています。
この「設定」で「パーソナル設定」~「スタート」とたどり、「スタート画面に表示するフォルダーを選ぶ」をクリックすると、10個の個人設定の表示をON/OFFすることができます。ここでは上図左のように、「ネットワーク」と「個人用フォルダー」をONして、スタートメニューに追加してみました。
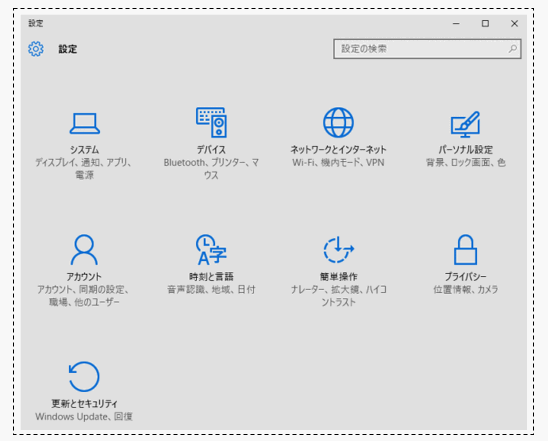
従来からある「コントロールパネル」はスタートメニューにはなくなりましたが、「スタート」ボタンの右クリックから使えます。簡単な設定は上記の「設定」から行い、詳細な設定はこの「コントロールパネル」を使うといいでしょう。
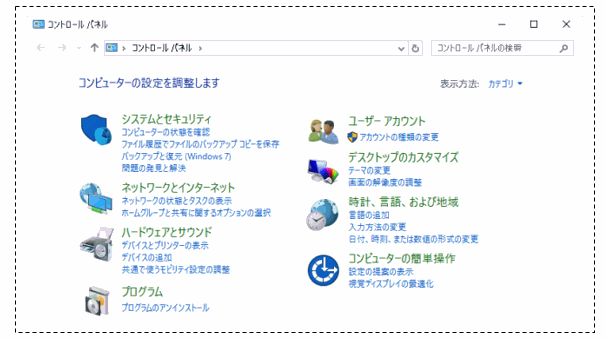
<電源とスリープ>
一般にPCが動作中に「電源ボタンを押す」「PCのカバーを閉じる」という操作をすると、PCはスリープ状態になります。このスリープ状態とは、作業内容を一時的にメモリに保存し、すばやく復帰できるように低消費電力で待機する状態のことです。
また、PCは操作しない時間が一定時間以上を経過したら、ディスプレイ(画面)の電源を切る、あるいはPCをスリープ状態にする設定がされています。「設定」~「システム」~「電源とスリープ」とたどり、「画面」の項と「スリープ」の項でその時間を調整できます。下図はその設定の一例です。
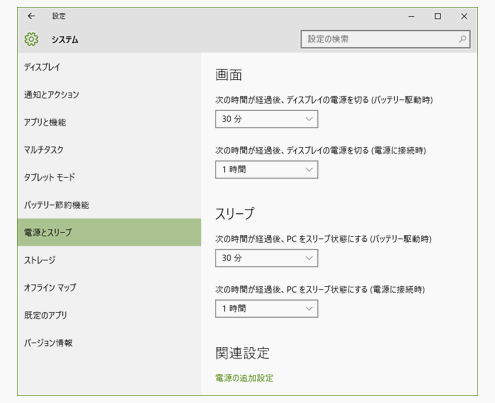
PCのスリープ状態から復帰するには、PCの電源ボタンを押すことで作業を再開するのが一般的な方法です。ただし、機種によってその操作はさまざまで、キーボードの任意のキーを押す、あるいはマウスボタンをクリックするなどで復帰するPCもあります。
ノートPCではカバーを閉じるとスリープ状態になり、カバーを開くことで復帰するのが普通のようですが、付属のドキュメントの確認やWebサイトを参照してください。
参考までに、私のノートPC Fujitsu AH42/W(15.6型)の消費電力を調べてみました。カタログによると、その消費電力は「標準時:8W、スリープ時:0.6W」となっています。ただし、PCはシャットダウンや起動のときに標準時の数倍の電力を消費するようですので、不使用の都度のシャットダウンがいいかは疑問です。私は就寝時の不使用時を除き、PCのカバーを閉じてスリープ状態にすることにしています。
<常用ブラウザを Internet Explorer に指定>
Windows10では、デフォルトのブラウザがMicrosoft Edgeとなり、Internet Explorer11は後方互換ブラウザとなりました。そのために、Windows10の画面でパッと見える場所からInternet Explorerのアイコンが消えてしまいました。
このEdgeは動作も軽快で、サクサクとWebページを読み進めることができますが、IE11と比べると機能や使い勝手が発展途上のようなところもあるようです。例えば、サイトの画像の右クリックメニューで、IE11であった「対象をファイルに保存」や「名前を付けて保存」といった機能がありません。ただ、今後はWindows Updateなどを通して、さらに機能が強化していくものと思われます。
先にも述べたInternet Explorerは、互換性の観点からしっかりWindows 10にもインストールされています。スタートメニューの「すべてのアプリ」~「Windows アクセサリ」とたどると、そこに「Internet Explorer」が表示されています。ドラッグ&ドロップでデスクトップに置くことができます。
さらに、私は IE11をデフォルトのブラウザとして設定して使っています。スタートメニューの「設定」~「システム」~「既定のアプリ」とたどり、「Webブラウザ」の項で「Internet Explorer」を設定します。Chrome や Firefoxなどのブラウザがインストールされている場合は、好みに応じて変更可能です。
<クイックアクセスを「PC」に変更する>
Windows10からはエクスプローラを開くと、下図のように左側のナビゲーションウィンドウに「クイックアクセス」という項目が追加され、右ウィンドウにその内容が表示されるようになっています。この機能は使用頻度の高いフォルダーや、最近使用したファイルを自動的に一覧表示するものです。
ただ、ファイルの種類や保存場所を問わずデフォルトで表示されるので、他人に見られたくない、あるいは取り扱いに注意が必要な情報がある場合にも表示されてしまいます。かつ、「クイックアクセス」の本来の目的は、私にはさして有難味はなく逆に邪魔のような気がします。
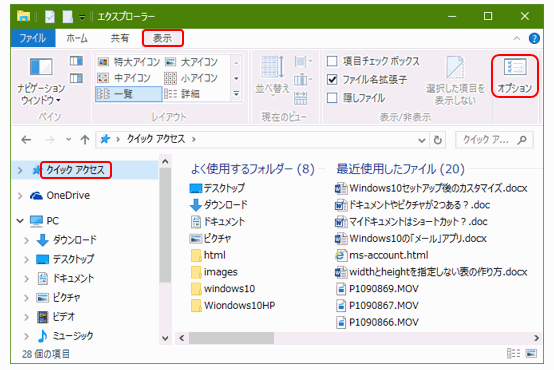
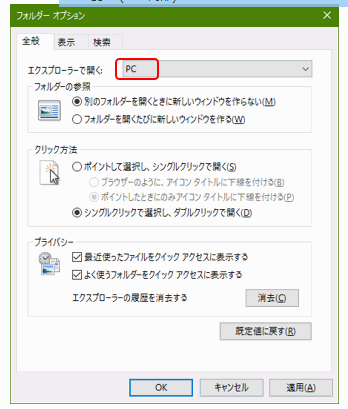
そうするには、上図の「表示」~「オプション」から、右図の「フォルダーオプション」を開きます。「エクスプローラで開く」の項目を「PC」に変更します。私のPCもこの設定変更をして、便利に使っています。
また、この「クイックアクセス」そのものが不要の場合は、右図「プライバシー」の項目にあるチェックマークを外すと無効化できます。
<タスクバーの検索ボックスを小さくする>
Windows10には強力な検索機能が搭載されており、タスクバー上に配置された検索ボックス「WebとWindowsを検索」に単語を入力すると、PC内のアプリやファイル、さらにはWeb上のページまで検索することができます。ただ、タスクバーの検索ボックスは横スペースが広いため、他のよく使うアプリのアイコンを置くスペースが窮屈になってしまいます。
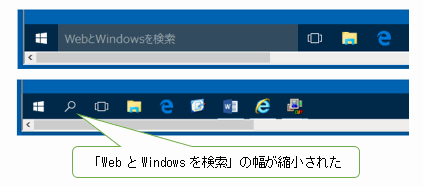
これで検索ボックスは縮小されて、タスクバーを広く使うことができます。
<システムフォントをMeiryo UIにする>
Windows10のシステムフォントは、字がかすれて見づらい、細長くてバランスが悪い、目が疲れるなど評判がよくありません。Windows10で新たに採用されたフォント「游ゴシック」のことです。
WindowsVistaから採用されてきた「メイリオ」は見やすいフォントです。そのシステム版フォント「Meiryo UI」に戻してみましょう。Windows10ではシステムフォントを変更する設定が用意されていませんので、「Meiryo UIも大っきらい!!」という名前のアプリケーションを使います。
ダウンロードしたzipファイルを解凍して、「noMeiryoUI.exe」を起動します。下図上で「すべてのフォント」の「選択」をクリック ~下図下で「Meiryo UI」を選択してOKです。元の画面に戻り、「一括設定」~「OK」とします。少し画面が固まりますが、すぐに復活するので大丈夫です。
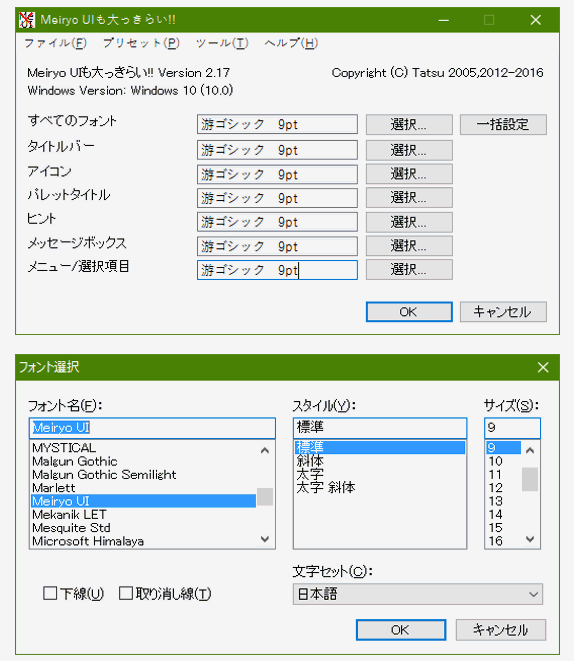
これで無事に「Meiryo UI」に設定されました。改めて「Meiryo UIも大っきらい!!」の画面を開いたものが次図です。システムフォントがきれいなメイリオの文字になっているのが確認できます。