<IT情報・Windows10,11編> IT情報TOPヘ
シングルクリックとダブルクリックの使い分け
2024年08月15日![]()
皆さんと一緒にPCの操作をしているとき「クリックしてください」というと、「シングルクリックですかダブルクリックですか」とよく聞かれます。Windowsではシングルでもダブルでもいい場合もありますが、一般にはこの両者をキチンと使い分けると、マウス操作がよりスムーズにできます。さらに、右クリックも利用すると便利な機能が使えるようになっています。今回はこんなクリック操作の基本を復習しましょう。
ただ、クリックの場所が「デスクトップ」と「エクスプローラ」では、ちょっと注意したいクリック方法があります。たかがクリック、されどクリックということです。また、クリックの対象は「ファイルとフォルダ」ですが、以降の記述では表現を短くし読みやすくするために単に「ファイル」と呼ぶこともあります。
<クリックの基本>
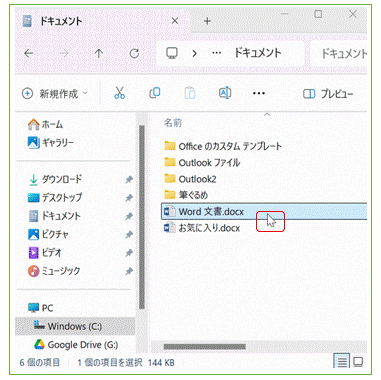 ファイルやフォルダをマウスでクリックする方法は、通常操作の左クリックと補助メニューが出る右クリックがあります。ただ、このページでは 左クリック について論ずることにし、右クリックについてはページの終わりで少し触れることにします。
ファイルやフォルダをマウスでクリックする方法は、通常操作の左クリックと補助メニューが出る右クリックがあります。ただ、このページでは 左クリック について論ずることにし、右クリックについてはページの終わりで少し触れることにします。この左クリックにはシングルクリックとダブルクリックがありますが、多くの場合単にクリックというと左シングルクリックを、ダブルクリックというと左ダブルクリックを指しますからご注意ください。
そして、シングルクリックはファイルを「選択」するときに、ダブルクリックはファイルを「開く」ときに使います。例えば、上図は「ドキュメント」フォルダの「Word文書.doc」ファイルを、シングルクリックで「選択」した様子を示しており、その後ファイルを削除したり、ファイル名を変更したりすることになります。また、このファイルをダブルクリックして「開く」ことで、その内容に追記したり変更したりします。
<デスクトップ画面のクリック>
下図は私のPCのデスクトップ画面です。デスクトップに並んだファイルを開くときはダブルクリックで、タスクバーにあるファイルを開くときはシングルクリックが基本です。
注意したいのは、Windows11からはプログラムファイルを「タスクバーにピン留め」しておいた場合、これをダブルクリックすると同じプログラムが 2つ開いてしまう仕様になっているようです。
タスクバーにはプログラムファイルはおかず、紙面の広いデスクトップにおくことをお奨めします。これでタスクバーは開いているファイルのアイコンだけになります。ただし、頻繁に使う「エクスプローラ」だけタスクバーにおいておきましょう。
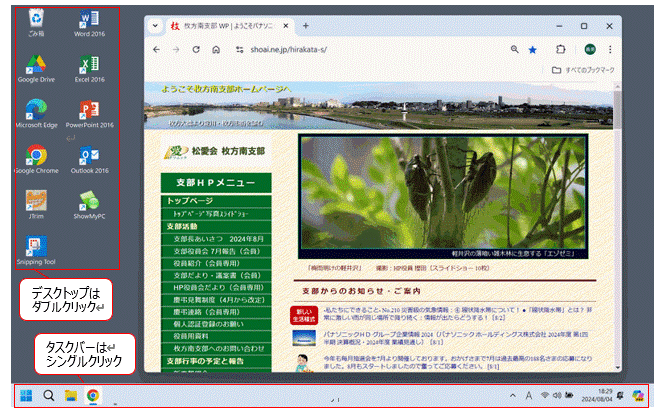
(注1)Windows11 の「スタートボタン」の位置
Windows11 の「スタートボタン」の位置は、デフォルトではタスクバーの中央付近にあります。上図では左端に移動していますが、その操作は
タスクバーを右クリック ~「タスクバーの設定」~「個人用設定>タスクバー」~「タスクバーの動作」~「左揃え」を選択します。
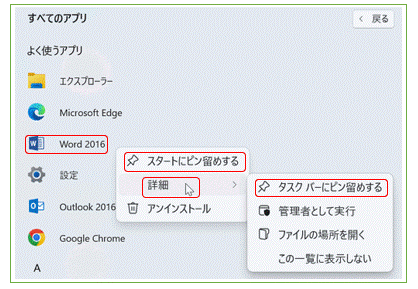 右図は「スタート」~「すべてのアプリ」~「Word2016」とたどったとします。
右図は「スタート」~「すべてのアプリ」~「Word2016」とたどったとします。- デスクトップにおく:
Word2016をデスクトップの空所に左ドラッグ。 - スタートにピン留め:
Word2016を右クリック ~「スタートにピン留めする」をクリック。 - タスクバーにピン留め:
Word2016を右クリック ~「詳細」~「タスクバーにピン留めする」をクリック。
<エクスプローラのクリック>
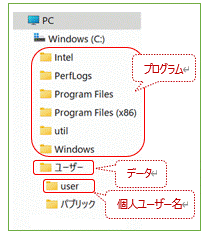 本題のクリックを説明する前に、その対象となるファイルの管理の基本に少しと触れることにします。Microsoftは我々ユーザーにファイル管理の考え方を教えてくれています。それは右図のように
PCの C:ドライブに プログラムとデータを判然と区別して保存することから始まります。
本題のクリックを説明する前に、その対象となるファイルの管理の基本に少しと触れることにします。Microsoftは我々ユーザーにファイル管理の考え方を教えてくれています。それは右図のように
PCの C:ドライブに プログラムとデータを判然と区別して保存することから始まります。そのプログラム は右図の「Intel~Windows」部分ですが、これらは一般には触れないでください。データ はすべて「ユーザー」フォルダ以下におき、個人データはその直下の「user」内におくように奨めています。データは何処においても技術的には構いませんが、素直にこのMicrosoftの奨めに従うのがいいしょう。
(注3)「個人ユーザー名」フォルダについて
一般に「個人ユーザー名」は「Microsoftアカウント」の最初の 5文字が使われますが、私の中古品PCは「user」となっています。
それにはエクスプローラを立ち上げたときの操作で気を付けたいことがあります。左ペインはシングルクリック、右ペインはダブルクリック することです。左ペインでダブルクリックをすると、右ペインのダブルクリックで左ペインの表示も変わったりして、表示が複雑になることがあります。左ペインで「Windows(C:)」以下を何かのはずみでダブルクリックした場合は、エクスプローラを再立ち上げしてやり直してください。
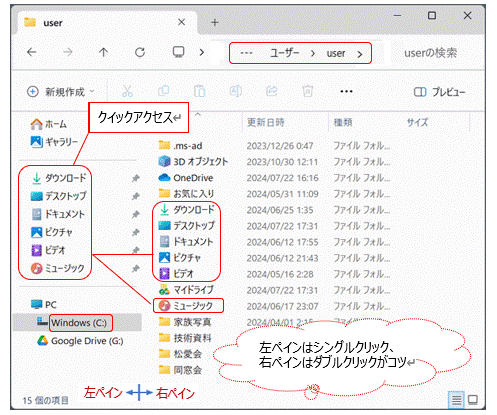
(注4)クイックアクセスについて
上図で「user」フォルダは、「Windows(C:)」~「ユーザー」~「user」とたどります。右ペインの「user」直下の「ダウンロード・デスクトップ・ドキュメント・ピクチャ・ビデオ・ミュージック」の
6つは、ユーザーがファイル管理(保存)をしやすいように、Microsoft が前以て提供してくれた「空」のフォルダです。
ただ、操作の都度 マウスでこの 6つのフォルダまでたどるのは長すぎるので、ショートカットのような「近道」をシステムとして作りました。これが上図左ペインの同名の
6つフォルダで、これを「クイックアクセス」と呼びます。すなわち、左右ペインの上記 6つのフォルダは同じ場所を指すわけです。
また、ユーザーがこの 6つの他に、任意のフォルダをクイックアクセスに登録することもできます。例えば、右ペインの「家族写真」を右クリックして、「クイックアクセスにピン留めする」を選択すれば、「家族写真」もクイックアクセスとなります。
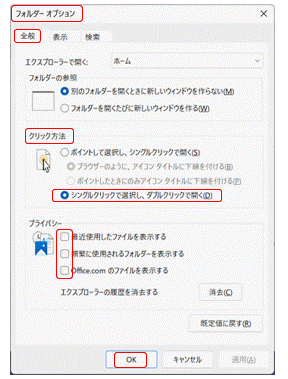 ファイルのシングルクリックとダブルクリックの意味を変更することもできます。ただ、デフォルトは今まで述べてきた方法であることを確認して、そのままにしておきましょう。
ファイルのシングルクリックとダブルクリックの意味を変更することもできます。ただ、デフォルトは今まで述べてきた方法であることを確認して、そのままにしておきましょう。エクスプローラを開き上方の「3点マーク(…)」から「オプション」をクリックして、右図の「フォルダーオプション」を開きます。ここで「全般」タブの「クリック方法」で、「シングルクリックで選択し、ダブルクリックで開く」になっていることを確認しておきましょう。
さらに、「プライバシー」の3つの項目で✓を外しておくことをお奨めします。設定を変更したときは下方の「OK」を押します。これでエクスプローラを開いたときのトップ画面で、右ペイン下方の表示が見やすくなります。
<右クリックについて>
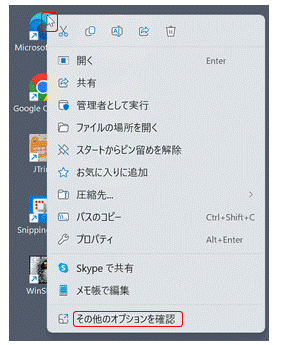 さて、右図はデスクトップのブラウザ Edgeを「右クリック」したときに出るメニューで、「コンテキストメニュー」とも呼ばれます。この右クリックメニューは
Windows11からメニュー数が増えており、最下段の「その他のオプションを確認」から、2ページ目も出ます。
さて、右図はデスクトップのブラウザ Edgeを「右クリック」したときに出るメニューで、「コンテキストメニュー」とも呼ばれます。この右クリックメニューは
Windows11からメニュー数が増えており、最下段の「その他のオプションを確認」から、2ページ目も出ます。なお、「スタート」や「タスクバー」にピン留めされたアイコンを解除するときも、右クリックして「ピン留めを解除」をクリックします。
この右クリックは「困ったときは右クリック!」と呼ばれ、使い勝手のいいツールです。