<IT情報・Windows一般編> IT情報TOPヘ
コピー&ペースト
(2005年11月06日)![]()
複数のアプリケーションをマルチウィンドウで同時実行できるWindowsの大きなメリットの1つは、あるアプリケーションで作業中のデータを、簡単に別のアプリケーションに持って行けることでしょう。もちろん、同一アプリケーション内での操作でもOKです。
その最も簡単な方法は、「コピー&ペースト」を活用することです。ここではアプリケーションにおける具体的な操作方法を説明します。
<コピー&ペースト >
一般に「コピー&ペースト」という場合、コピー元の情報を削除する「カット&ペースト」も含めて呼びます。そして「コピペ」などとも呼びます。ただ、具体的な操作においては、この2つを意識して扱ってください。
◇コピー&ペースト (Windowsではコピーのことです)
コピー元のアプリケーションでコピーしたい部分を選択し、「編集」~「コピー」を実行した後に、コピー先のアプリケーションで場所を指定し、このアプリケーションの「編集」~「貼り付け」を実行します。
◇カット&ペースト (Windowsでは移動のことです)
移動元のアプリケーションで移動したい部分を選択し、「編集」~「切り取り」
を実行した後に、移動先のアプリケーションで場所を指定し、このアプリケーションの「編集」~「貼り付け」を実行します。
そもそも、このような「コピー&ペースト」が利用可能なのは、「クリップボード」(clip
board)と呼ばれるメカニズムがWindowsに備えられているからです。
クリップボードは、コピーやカット操作を行なったデータを一時的に保存するメモリ上の一領域です。操作画面上で文字列や画像のコピーやカットを行なうと、対象となったデータはここに保存され、その後ペースト操作をすると、ここに保存されているデータが画面上の指示した場所に出現する仕組みです。
これらの具体的な操作では、ショートカットキーを使う方が便利でしょう。ほとんどのアプリケーションにおいて、コピーは「Ctrl 」+「C」、 カット(切り取り)は「Ctrl 」+「X」、ペースト(貼り付け)は「Ctrl
」+「V」 というショートカットキーが割り当てられています。
<テキストのみをペーストする>
この「コピペ」の操作が威力を発揮するのは、コピーする場所とペーストする場所が離れていてもよいことです。例えば、Webページや受信メール文の一部をコピーして、Wordにペーストすることができます。
下図はWebページの一部を選択して、「Ctrl 」+「C」したものです。下図から文字だけをテキストとして、Wordのペースト先にWordの書式で貼り付けてみましょう。図表や画像を含んでいてもそのままにしておきます。
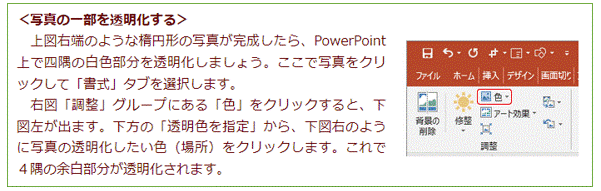
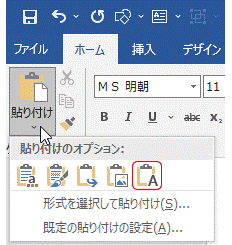 「ペースト」の操作は次の方法によります。Wordを開き挿入すべき場所をクリックして指定し、右図「ホーム」メニューの「貼り付け」をクリックして
赤枠の「A」を押します。下図のようにWebぺージの文字の書式はなくなり、指定場所にテキストのみがWordの書式でペーストされます。
「ペースト」の操作は次の方法によります。Wordを開き挿入すべき場所をクリックして指定し、右図「ホーム」メニューの「貼り付け」をクリックして
赤枠の「A」を押します。下図のようにWebぺージの文字の書式はなくなり、指定場所にテキストのみがWordの書式でペーストされます。
フォントの種類・色・大きさなどの書式がない「コード」化された文字を、コンピュータでは「テキスト」呼びます。「メモ帳」はテキストのみを扱うテキストエディタですから、コピーしたWebぺージを一旦メモ帳にペーストして、これをコピーしてWordにペーストしても同じです。画像や図表はテキストではないので
メモ帳にはペーストされません。
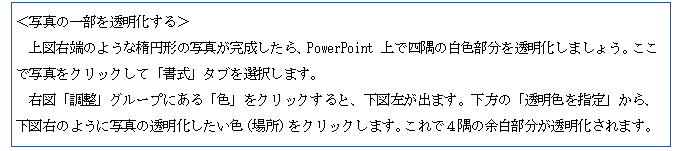
<Print Screen キー>
パソコンの説明書を作ったりするときに、特定のウィンドウ画面やその一部をアプリケーションに貼り付けたい、あるいは印刷したいというような場合があります。
Windowsでは、「Print
Screen」キーを押すと、ディスプレイ全体の画像をクリップボードに取り込むことができます。また、特定のウィンドウをアクティブにして、「Alt
」+「Print
Screen」キーを押すと、そのウィンドウ画面のみが画像としてクリップボードに取り込まれます。「Print
Screen」キーはキーボードの右上にあります。
ノートパソコンでは「PrtSc」のような省略形の表示になっており、キーボードの左下にある「Fn」キーを押しながら上記の操作をします。その後は、貼り付けたいアプリケーションを開いて、ペースト(貼り付け)するだけです。