<IT情報・ソフトウェア編> IT情報TOPヘ
Office Word のリボンの使い勝手
(2012年05月04日)![]()
VistaのOffice2007が出た当初(5年も前の古い話です)は、操作画面が使いにくいと散々な評判でした。Office2007からは操作方法が、「リボン」という考え方に大きく変わったからです。Office2007からOffice2010になっても相変わらず戸惑うのは、ほとんどボタンだらけになった操作画面の中から、目的のボタンの探し方です。
今までのパワーユーザーがOffice2007のリボン操作で、初心者並みの操作スピードへスローダウンしたという話も聞きます。でも落ち着いて調べてみると、Office2007のリボンの配列や使い方は極めて論理的にできており、そこを辛抱して使いこんでいくと、XPのOffice2003以前に比べて使いやすく操作もスピーディになってきます。
今回はWord2007を例に、遅まきながらこの「リボン」操作の真髄に迫ります。Windows7からはWord も2010になっていますが、基本操作は同じですのでWord2007と異なるところだけ触れることにします。
まず、ボタンの配列の考え方をじっくり見ていきましょう。Word2007では、操作画面が「リボン」と呼ばれる下図のものに大幅に変わりました。そのリボンは「タブ」「グループ」「ボタン」の3つの要素で構成されています。よく見れば、ボタンがツリー状に論理的に配列されているのがわかってきます。
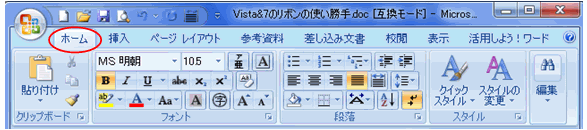
「タブ」は操作画面の上部に配置されており、「ホーム」「挿入」「ページレイアウト」「参考資料」「差し込み文書」「校閲」「表示」「活用しよう!ワード」の8つがあります。上図は「ホーム」タブ が選択された場合を示しており、「クリップボード」「フォント」「段落」「スタイル」「編集」の5つの「グループ」に分けられています。
さらに各「グループ」には、それぞれ関連する「ボタン」が集められています。ボタンのデザインやその内容は、今までとなじみのものが多くちょっとホッとします。Word2003でよく使っていたボタンは、ほとんどこの「ホーム」タブに納められています。ということは、Word2007での 通常の操作は「ホーム」タブ を選択 した状態にしておけばよいということです。
「ホーム」タブの次によく使うタブは、「挿入」タブと「ページレイアウト」タブです。「ホーム」「挿入」「ページレイアウト」の3つのタブにどんなボタンがあるかを、まず頭に入れておく必要があります。これだけで大抵のWord2007の操作は可能です。
<「挿入」タブ>
下図に「挿入」タブの内容を示します。Word2003でよく使った表、クリップアート、図(写真やクリップアートなど)、図形、ページ番号、テキストボックスなどの挿入ボタンがここに納められています。
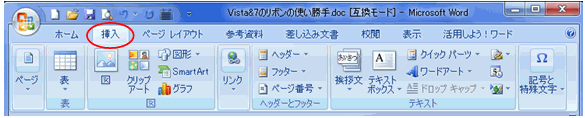
私はWordでよく図形を作成しますが、この「挿入」タブの「図形」ボタンから始めます。「図形」ボタンを押すと、次のような標準図形が用意されています。図形描画の方法については後に詳しく触れることにします。
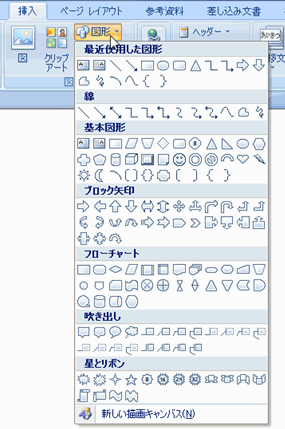
<「ページレイアウト」タブ>
下図に「ページレイアウト」タブを示します。Word2003でよく使った「ページ設定」の内容がメインに納められています。右端の「配置」グループでは、図形の「グループ化」や「前・背面へ移動」などの操作ができるようになっています。

<図形の描画>
Word2007ではリボン全体の表示が見にくくならないように、一部のタブは必要なときにだけ表示されます。例えば「挿入」タブ~「図形」から、用意された標準図形を使って下図のような四角形を描くと、タイトルバーに「描画ツール」と表示され、その下に「書式」タブが表示されます。
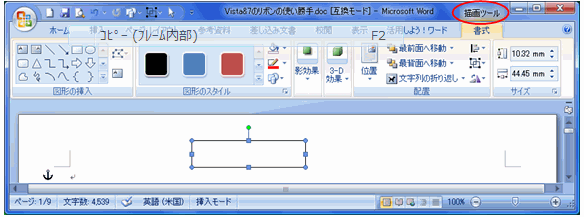
「描画ツール」の「書式」タブは、「図形の塗りつぶし」「図形の枠線」「グループ化」「前・背面へ移動」など図形に関する操作が可能です。「描画ツール」は図形の選択が解除されると消えます。図形の選択を解除した後、再び描画ツールを使うにはその図形を選択して「書式」タブをクリック、または図形をダブルクリックします。
複数図形を扱うときは、下図のように「グループ化」して1つの図形にしておきましょう。複数の図形を選択するには、「Ctrl」キーを押したまま図形を1つずつクリックする方法があります。すべての図形を選択した後は、右クリックから「グループ化」できます。

本格的な複数の図形を描くときは、次のような操作ボタンが便利です。描画は「挿入」タブ~「図」グループ~「図形」から、複数図形の選択は「ホーム」タブ~「編集」グループ~「選択」~「オブジェクトの選択」から、図形のグループ化は「ページレイアウト」タブ~「配置」グループ~「グループ化」からという具合です。ただ、多くのタブ操作が必要になってしまいます。
このような場合、よく使うタブを次項で述べる「クイックアクセスツールバー」に追加しておくと便利です。私は上記で太字で示した「図形」「オブジェクトの選択」「グループ化」の3つのコマンドを追加しました。下図の赤枠で囲んだ3つです。
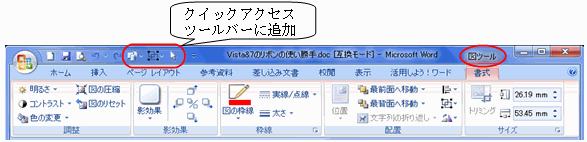
「図形ツール」タブの他にも、必要なときにだけ表示される書式タブがあります。写真やクリップアートなどを扱うときは「図ツール」、テキストボックスを扱うときは「テキストボックスツール」、表を扱うときは「表ツール」などです。上図は「図ツール」タブを示しています。
<その他のよく使う機能>
今まで述べてきた主な機能の他に、関連してよく使う機能があります。それは下図の吹き出しで示した3つです。「Officeボタン」は次項で述べますので、ここでは他の2つについて簡単に触れます。
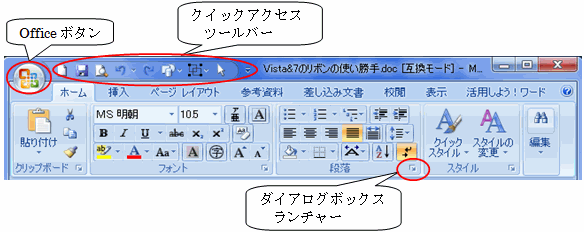
「クイックアクセスツールバー」は常時表示されており、使用中のタブに関係なくコマンドを素早く実行できます。よく使うコマンドを追加すれば強力なアシスタントになります。追加の操作は簡単です。クイックアクセスツールバー右端の「カスタマイズ」ボタンをクリックして、追加したいコマンドを選ぶだけです。また、任意のリボンを右クリックして、「クイックアクセスツールバーに追加」することもできます。
よく使う「オブジェクトの選択」ボタンを「クイックアクセスツールバー」に追加してみましょう。「ホーム」タブ~「編集」グループ~「選択」~「オブジェクトの選択」から、これを右クリック~「クイックアクセスツールバーに追加」をクリックします。これで「ホーム」タブ右端の「編集」グループにある「オブジェクトの選択」まで行かなくてもすみます。
「ダイアログボックスランチャー」は各グループごとに存在しますが、ここでは「ホーム」タブ~「段落」グループを例に説明します。このランチャーをクリックすると、Word2003でよく使っていた「段落」ダイアログと同じものが現れます。一度に多くの設定を行なうときに便利です。文書全体の設定は「ページレイアウト」タブ~「ページ設定」でしますが、このランチャーは文書の一部分を変更するときに使います。
<Office ボタン>
Office ボタンはWord2003までの「ファイル」メニューに相当し、ファイルの操作を一元的に管理します。下図に示すようにファイルのオープンや保存、印刷はここからします。「印刷プレビュー」はここの「印刷」からしますが、「クイックアクセスツールバー」にデフォルト(既定)で登録もされています。
また、後に説明する「Wordのオプション」ボタン(赤丸で囲んでいます)も、下図最下段に見えます。
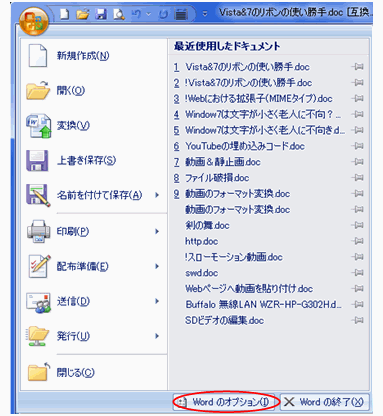
さて、Word2010ではOfficeボタンがなくなり、下図のように昔に戻って「ファイル」タブになっています。そして、「参考資料」と「活用しよう!ワード」の2つのタブがなくなりました。
さらに、Word2010で変更になった点は、次項で説明する「Wordのオプション」の名称が、単に「オプション」に変更されています。また、リボンのカスタマイズ(新規リボン)が可能になりました。
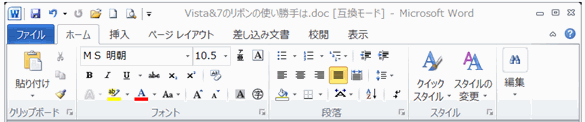
<Wordのオプション>
Word2003の「ツール」~「オプション」の内容は、Word2007では妙なところにあります。前項で触れたように、Officeボタンで示されるドロップダウンメニューの最下段にあります。
下図は「Wordのオプション」の「文書校正」を選択した場合を示しています。Word2003にあった「オプション」の多くの項目と、「オートコレクトのオプション」もここにあります。「Wordのオプション」にはその他多くの有用な設定項目が準備されており、一度は全体を斜めに目を通しておくことを奨めます。
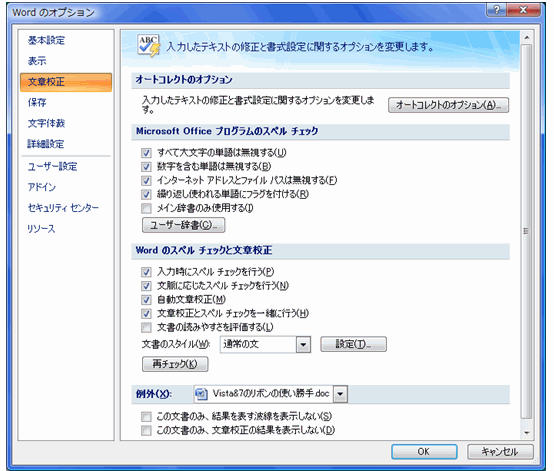
さて、Wordの文章では赤や青の波線が出て、うっとおしいと思うことはありませんか。もともと、英語入力のためのもので、赤の波線は「スペルミスではないですか?」、緑の波線は「文法ミスではないですか?」という Word からの注意喚起です。
上図「Wordのオプション」の最下段「例外」は、作成中の文書に限ってこれを表示しない便利な機能です。文章作成中はこの波線をありがたく利用して、文章が完成して保存するときここにチェックを付けると、この文書を多人数に配布するようなときは波線は消えています。
<形式を選択して貼り付け>
Webページの文章(文字のみ)をWordに取り込みたい場合があります。しかし、Webページ側で「コピー」~Word側で「貼り付け」操作を行うと、WordにWebページの書式情報をもコピーしてしまい、その処理に手を焼くことになります。そこで、Webページ側では通常の「コピー」操作をして、Word側では「編集」メニュー ~「形式を選択して貼り付け」を実行して、表示されたダイアログで「テキスト」をクリックします。こうすることで、文字情報のみをWordに貼り付けることができます。
この機能は古くからあり、Word2003までは Webページの文字をWordに取り込むとき上記のようにしてきました。Word2007ではこの操作の「形式を選択して貼り付け」が少し簡単にできるようになりました。
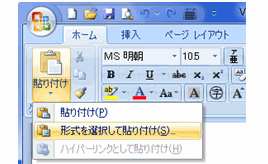
Webページ側で「コピー」した後、Word側では上図に示すように「ホーム」タブの「貼り付け」~「形式を選択して貼り付け」をクリックし、表示されたダイアログで「テキスト」をクリックします。「形式を選択して貼り付け」コマンドを、クイックアクセスツールバーに登録しておくのもいいかもしれません。
<リボンを速く探す方法>
文書を作るには「ホーム」タブをメインにして、その他のタブと頻繁に切り換える必要があります。例えば、文書に図形を入れるには「挿入」タブに切り替えて「図形」ボタンから描画して、そしてまた「ホーム」タブに戻って・・・という具合でです。
これが結構面倒くさい。実はこのリボンを簡単に切り替える方法があるのです。リボンの上にマウスのカーソルを置いて、マウスのホイールを回します。タブとそれに応じたボタンが次々と切り替わっていきます。かなりボタンを探す抵抗感が減ってくるのではないでしょうか。

<ショートカットキー>
Office2007のリボン操作を、キーボードだけで操作することもできます。「Alt」キーを押すとキーヒントが表示されるので、それらの文字を順に入力すればよいのです。「Alt」キーを押すと、リボンに文字が出てきます。
例えば、「ホーム」タブに「H」、挿入タブに「N」などと出ています。これはショートカットキーを表しており、「H」や「N」を押せばそれぞれのタブが開くことを表しています。

上図の操作の後に「H」を押して、「ホーム」タブに移ったとします。今度は下図のように、「ホーム」タブの中の各ボタンにキーの表示が出ました。このとき各キーを押せば、そのボタンが実行されるというわけです。操作を1つ戻すには「Esc」キーを押します。
このリボン上のナビを利用すれば、少しは操作が速くなるかもしれません。う~ん、逆かも?

<リボンの最小化>
WindowsではVistaや7になった頃、同時にディスプレイの形状が16:9と横長になりました。縦方向の幅がかなり狭くなった感は否めません。併せて、操作画面のリボンの縦方向の幅が広くなり、文書本文を書く縦方向の面積が窮屈になってきました。
そこで考えられたのが、リボンを一時的に最小化して縦方向の文書作成面積を広く使うことです。下図上段のリボンを最小化すると、下段のようにタブのみが残った状態になります。
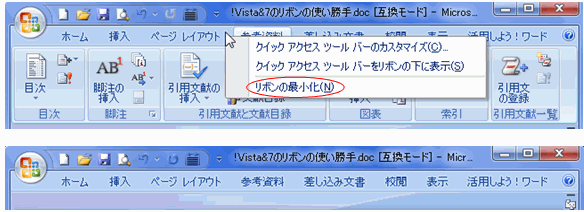
リボンを最小化するには、上図上段のように「ホーム」「挿入」などのタブ名を右クリックし、メニューの「リボンの最小化」にチェックをします。この状態でも任意のタブをクリックすれば、グループとボタンを一時的に表示することができます。
タブをダブルクリックしても、リボンを最小化できます。元に戻すには同じ操作をもう一度します。リボンを最小化するショートカットキーは、「Ctrl」+「F1」です。元に戻すには同じ操作をもう一度します。