<IT情報・ソフトウェア編> IT情報TOPヘ
エクセルの表をA4内に納める法
(2011年11月22日)![]()
「Excel にまとめた表を添付したよ」というメール文に従い、早速そのままプリンタで印刷すると、表の右端の列一つがない1ページ目と、右端の列一つだけの2ページ目が出てきた、こういう経験をお持ちの方は多いでしょう。
表を後々まで保存しておきたい、あるいは何人かに配布したいというような場合は、印刷する人は何も考えなくてもきれいに印刷できるように、「印刷設定」までキチンと終えておきたいものです。
今回はほぼA4 に納まるExcelのデータ量の表を、十分な余白をもってA4 内に作る方法を、列方向がはみ出した表を例題にして考えます。
Excel のシートは、列方向のセルが、A・B・C ・・・・ Z・AA・AB・AC ・・・・ IVの右端まで256列あります。行方向は1から65,536までの65,536行で、セルの総数は 256×65,536=16,777,216個になります。Excel ではこのシートの中に、縦横任意の大きさの表を作ることができます。
Excel のメニュー「ファイル」~「ページ設定」から、次の「ページ設定」画面を見てください。
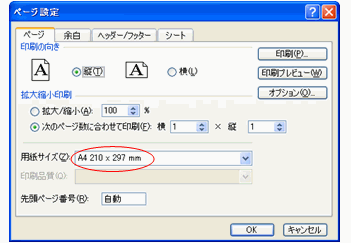
上図では「用紙サイズ」をA4 に設定してありますが、これは印刷用紙の大きさ指定であり、作った表がここで指定した用紙に納まるというわけではありません。Wordの「ページ設定」の「用紙サイズ」は、これが印刷用紙の大きさになり、かつWordの文書はその中に納まって印刷されます。ここにExcel とWord の大きな違いがあります。
Excel の一般的な表作成の手順は、A4縦一枚に作ろう、あるいはB4横一枚に納めよう、などとおよその大きさを頭に描きながら表を作っていきます。ただし、それがA4一枚、あるいはB4一枚に納まるという保障はどこにもありません。必ず、印刷前に表全体がA4一枚、あるいはB4一枚に納まっているかを確認する必要があります。
<A4用紙に納まらない表の例>
Excel で縦横ともほぼA4 に納まるデータ量ながら、最後の一列がA4用紙からはみ出た例を示します。その表の「印刷プレビュー」画面が下図です。右方向の列が2ページ目にはみ出している様子がわかります。
このはみ出しは列単位になりますから、右端の列が少しでもA4 に納まらない場合はその列すべてが2ページ目にはみ出してしまいます。
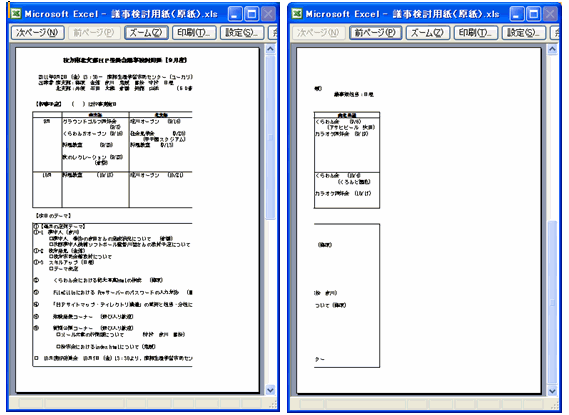
<「ページ設定」で縮小して印刷する法>
Excel の表を印刷する前に「印刷プレビュー」で確認して1ページに納まらない場合は、プリンタの機能を利用して表を縮小して一枚に印刷することはできます。表を作った人が印刷してお終いというようなときは、これで特に問題はないでしょう。ただ、ここではプリンタの機能を利用した縮小印刷については触れません。
実はExcel の機能で、表全体を自動的に縮小してA4 内に納まるようする方法があります。作表で列幅の微調整などを必要としないので、急ぐときには使いたい便利な機能ではあります。「印刷プレビュー」画面上段の「設定」ボタンを押すと、本稿の最初に出てきた「ページ設定」画面が現れます。
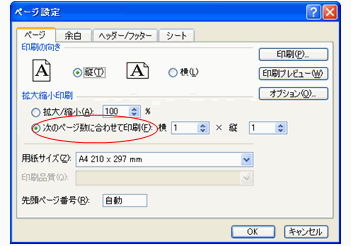
上図の「ページ」タブ ~「拡大/縮小印刷」の「次のページ数に合わせて印刷」にチェックします。「橫1」×「縦1」とは、横縦方向とも1ページに縮小印刷するという意味です。「OK」をクリックしてプレビュー画面を見ると、下図のようにA4の1ページに納まっています。
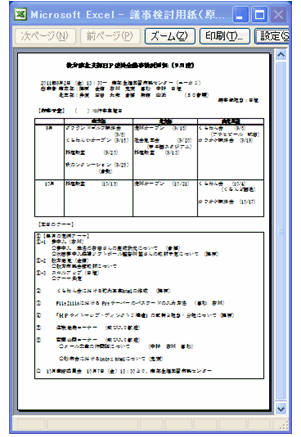
改めて「設定」ボタンを押し「ページ設定」画面の「ページ」タブ を見てください。この例では「拡大/縮小」のパーセントが98%になっているのを確認できます。わずかにA4の大きさから表が溢れていたことがわかります。
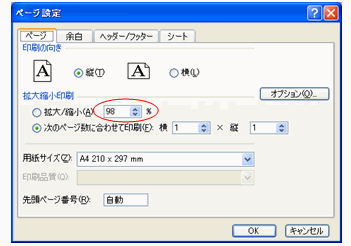
印刷プレビュー画面を閉じ最後にExcel を閉じるときに、Excel の表そのものはどこも触ってなくても下記画面が出ます。「拡大/縮小」の情報を保存するためのものです。ここで「はい」をクリックすれば、Excel の表そのものが98%に縮小され、後々いつ印刷してもA4の1ページにきれいに納まることになります。

<「印刷範囲の設定」の奨め>
一般にはExcel の「ページ設定」機能で「拡大/縮小」をしないで、表をA4内にきれいに納めたいものです。私はExcel の作表で最も大切なことは、一応の作表が終わったとき表の「印刷範囲の設定」することだと思います。この例では表全部(表の全てのセル)を選択して、メニュー「ファイル」~「印刷範囲」~「印刷範囲の設定」をクリックします。
例題の表でこの操作をすると、下図のようにA4の用紙から列がはみ出たことを示す細い点線と、設定した印刷範囲を示す太い点線が現れます。はみ出たことを示す点線は「この点線より右は印刷不可能」の吹き出しで示しました。印刷範囲を示す点線は「この点線までを印刷範囲に指定」の吹き出しで示しました。
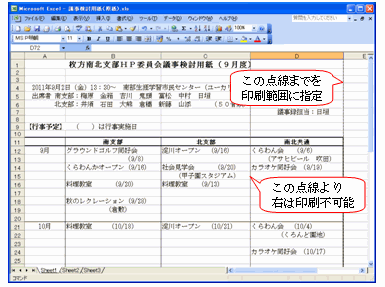
「印刷範囲の設定」をしないまま「印刷プレビュー」をして元の表作成に戻しても、列がはみ出たことを示す点線が出ます。この場合の印刷範囲は、自動的に左上の「A列,1行」セルから 右下の最終セルまでとなります。
私は印刷前に必ず「印刷範囲の設定」をすることをお奨めします。こうすることにより「印刷プレビュー」をしなくても、作表画面でA4 から列がはみ出ているかどうかを確認できるし、列幅の微調整もここでできます。
下図は上記の例題で「印刷範囲の設定」をして、少し列幅を修正したものです。下図のC・D・E列の列幅を合計で数mm縮小すると、列がはみ出たことを示す細い点線が消えてしまいます。「印刷範囲の設定」をすると「印刷プレビュー」を見なくても、A4から列がはみ出ているかどうかを作表画面で確認できます。
列幅調整した後は「印刷プレビュー」でA4への納まり具合を確認します。ここまでして保存すれば、データとともに作表の書式情報も一緒に保存されます。次に印刷するときは、何も考えずに印刷処理してもA4用紙一枚にきれいに印刷されることになります。
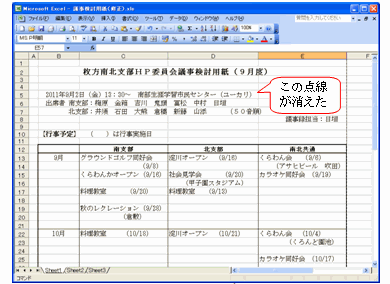
<若干の作表ノウハウ>
ベストといえるかわかりませんが、私はExcel の作表のとき「印刷範囲の設定」の他に次のようなことを心がけています。まず「ページ設定」で用紙サイズを確認し、「余白」設定は数ミリ程度の小さい値にしておきます。
その上で作表では、セルの左端に1~2列、上段に1~2行の空白セルを残して表を作ります。上図では、原表に「A列」と「1行」に空白セルを追加してみました。こうすることで表の左や上の空白セルに、必要なとき簡単にデータを追記することができます。
左上を詰めた表では罫線を使用するとき、左端と上端の罫線が見えませんが、こうすることにより表の左端や上端の罫線も画面で見えるようになります。また、この空白の列と行の一部を含めて「印刷範囲の設定」をすれば、この幅調整は「印刷プレビュー」画面での「余白」調整と同じ働きになります。
次のような若干の作表ノウハウも参考になります。
・プロポーショナルフォントを使うと列幅を狭くできます。例題はそうなっています。
・行幅を変えたいときは、行全体を選択してどこか一つの行幅を変えれば全体の幅が一律に変えられます。
・「セルの結合」は表の範囲内でします。そうしないと「印刷範囲の設定」ができません。
以上の操作手順はExcel 2003の場合を示しましたが、Excel 2007以降の「リボン」操作についても同じ考え方でできると思います。