<IT情報・ネットワーク編> IT情報TOPヘ
家庭内LANで他PCを「直接操作」しよう
(2025年08月21日)![]()
PCがこの世に現れて30年ほど経ちネット回線やWi-Fi の普及に伴い、後発のGoogleがクラウド経由のデータ共有を考案して、MicrosoftやAppleへの猛追が始まりました。また、PCが生まれすぐデータ共有のためのLAN(Local
Area Network) も始まりましたが、このLANにはセキュリティリスクの印象があり、その普及は技術力のある大きな組織内に留まっていました。
ここにきて、Windows11で 同じMicrosoftアカウントでのサインインは、互いを「信頼できるデバイス」として認識し、ネットワーク探索やファイル共有がスムーズになりました。
さらに、Windows11のネットワーク機能の進化と相俟って、職場はもちろん家庭でもより信頼できるLAN環境が整いました。
家庭内LANも古くからありましたが、MicrosoftもPCメーカもお金にならないのであまり宣伝していません。そこで、新規購入の Fujitsu
Wndows11 Ver.24H2と、Let’s note Wndows11中古アップグレード品 Ver.22H2の2台で、新しく家庭内LANを構築してみました。
家庭内LANの利用は一方のPCのマウスで、他方のPCを直接操作することです。この直接操作する醍醐味を知ったら、GoogleドライブやOneDrive
のようなクラウド経由の操作には戻りたくないというのが私の実感です。この家庭内LANの仕組みは簡単ですから、その設定もそう難しくありません。順を追って説明します。
<家庭内LANの構成>
いきなり LANとは? の説明をしてもピンときませんので、下図に簡単なLANのハード構成の例を示します。これはPCのLAN端子とHUB(ハブ)を、LANケーブルで接続しただけですが、こんなハード構成とその規格を
Ethernet(イーサネット)といいます。そして、こんなローカルなネットワークが LANの物理的な構成です。
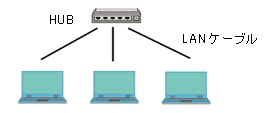
さて、一般家庭のインターネット接続は、おおむね下図のようになっています。図ではルータとHUBを別々に記していますが、赤枠点線で囲まれた構成を「Wi-Fi ルータ」と考えてください。このルータにはPC 2台とプリンタ 1台が、有線(Ethernet)でHUBにつながった図になっていますが、実際は無線(Wi-Fi)で接続にすると便利です。近頃のプリンタはPCと同じようにWi-Fiでの接続もできるようになっています。
我が家ではPC 2台とプリンタ 1台をすべてWi-Fiで接続しています。使用中のPCから他のPCのデータを、ドラッグ&ドロップなどで共有することができます。2台のPCにプリンタドライバを入れておけば、独立して1台のプリンタで印刷することもできます。
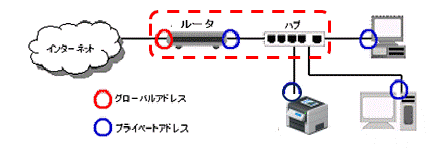
(注)家庭で使うルータは本来のルータ機能の他にDHCPサーバを内蔵しています。複数の機器を接続すればそのIPアドレス(プライベートアドレス)を自動的に生成して、それぞれを独立してインターネットに接続します。一般にいうルータにはこのDHCPはなく、以下の説明も
PC同士をつなぐ本来のルータの話です。
<LANプロトコルとフォルダ共有の設定手順>
一般家庭のネットワークは既にLAN構成になっていると記しましたが、それはハード的なことであって、まだ完全なLANとしては働いていません。ここではLANとして働くために、まず「プロトコル(通信規約)」の設定をして、さらに操作対象となるフォルダを決めて「共有」の設定をします。
この設定は少し煩雑に感じますが、設定内容は少ないので容易に終わります。設定の途中で休んだり間違いがあっても、PCの基本的な動きには影響を与えません。この設定が終われば、通常使うときには
一般のパソコン操作の知識だけで扱えます。この設定項目には次の3つがあり共有するPCのすべてで個別に行います。それぞれの設定手順は項を改めて順次説明していくことにします。
① コンピュータ名とワークグループ名を確認
②Windowsの「設定」画面で LANのプロトコルを設定
③ エクスプローラで 共有したいフォルダに「共有」を設定
<①コンピュータ名とワークグループ名を確認>
LAN上ではワークグループ名とコンピュータ名が必須です。これらはシステムが前以て任意に決めているのでそのままでも構いません。名前を変更することもできます。ワークグループ名はデフォルトの「WORKGROUP」のままにしておきましょう。
コンピュータ名はトップ画面の「スタート」を右クリック ~「設定」~「設定」画面の左欄「システム」、右欄に移って下方の「バージョン情報」の「このPCの名前を変更」で確認や変更ができます。なお、コンピュータ名を変更した後は必ずPCを再起動してください。
<②Windowsの「設定」画面でLANの基本設定>
Windowsの「設定」画面での LANのプロトコルを設定は、「スタート」を右クリック ~「設定」~「設定」画面の左欄「ネットワークとインターネット」を開き、次に右欄に移り基本的な設定を始めます。
◆「プライベートネットワーク」の選択
家庭内LANには Wi-Fi(無線LAN)とイーサネット(有線LAN)による方法がありますが、ここではWi-Fi を使っていることを前提にして話を進めます。この「プライベートネットワーク」の選択は家庭内でLANの構築するときの基本設定になります。
設定の手順は下図上のように「ネットワークとインターネット」の右欄で、「プロパティ」を選択 ~ 下図下が出るので「ネットワークプロファイルの種類」で「プライベートネットワーク」を選択します。これでLANに接続されたPC同士が互いに認識できるようになります。
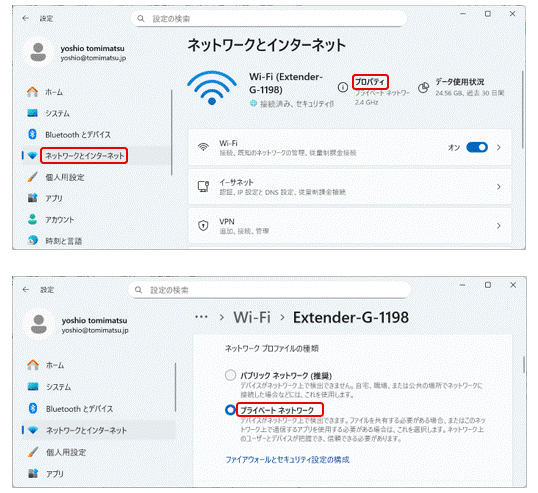
◆共有プロトコルの詳細設定>
引き続き「ネットワークとインターネット」の右欄で、下方の「ネットワークの詳細設定」を選択 ~ 下図左の「ネットワークの詳細設定」で「共有の詳細設定」を選択
~ 下図右の「共有の詳細設定」で 図のような選択がされていることを確認します。
これらWindowsの「設定」画面の操作が終われば、「ネットワークとインターネット」の変更を反映するために PCを再起動してください。
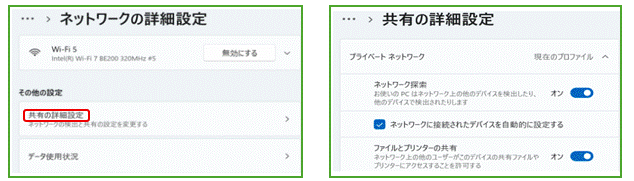
<③エクスプローラでフォルダの「共有」を設定>
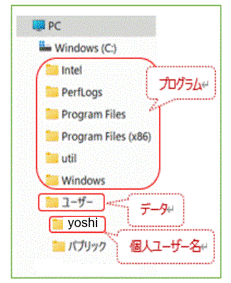 ここでは共有する対象を各PCの「C:ドライブ」の下の任意のデータフォルダとします。なお規定で「共有」に設定されたフォルダを含めて、その下位フォルダとファイルも「共有」の対象になるので安心です。
ここでは共有する対象を各PCの「C:ドライブ」の下の任意のデータフォルダとします。なお規定で「共有」に設定されたフォルダを含めて、その下位フォルダとファイルも「共有」の対象になるので安心です。
具体的にデータの「共有」設定をしてみましょう。Windowsではプログラムやデータを保存するストレージは、右図のように大きくプログラムとデータ(ここではユーザー)に分けて保存します。さらに、個人データは「ユーザー」の下の「個人ユーザー名(ここではyoshi)」の中に保存するのが一般的です。
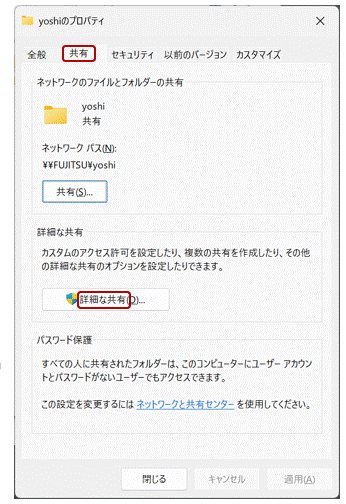 ここでは 2台のPCとも個人フォルダ名を同じ「yoshi」にして、「C:\ユーザー\yoshi」フォルダ以下を「共有」に設定します。この「yoshi」フォルダを右クリック
~「プロパティ」から、右図「yoshi のプロパティ」を開いて、さらに「共有」タブを開きます。
ここでは 2台のPCとも個人フォルダ名を同じ「yoshi」にして、「C:\ユーザー\yoshi」フォルダ以下を「共有」に設定します。この「yoshi」フォルダを右クリック
~「プロパティ」から、右図「yoshi のプロパティ」を開いて、さらに「共有」タブを開きます。
右図で「詳細な共有」を選択すると、下図左が開きます。ここで「このフォルダーを共有する」を✔して「アクセス許可」をクリックします。
下図右の「yoshiのアクセス許可」が開くので、コントロール・変更・読み取りの「許可」に✔して、「Everyone」にアクセス権が許可されたことを確認します。最後に下方の「OK」~「OK」~「閉じる」と順に前に戻り、フォルダの共有設定を終えます。
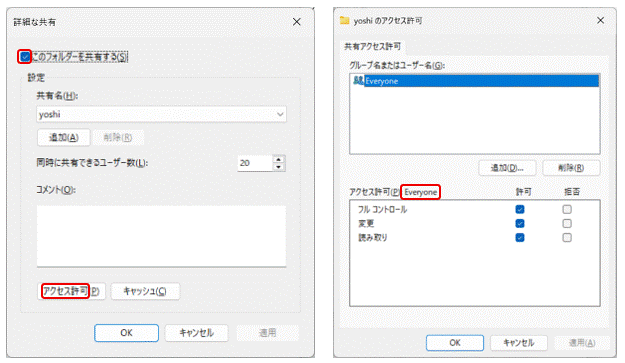
なお、共有できる対象はPCの「C:ドライブの下のフォルダ」がメインですが、「外付けストレージ」や PCに内蔵された「光学ドライブ」も共有できます。これらの共有設定のときは、外付けストレージやDVDディスクなどを設置しておく必要があります。
<共有した相手PCの表示>
すべての設定が終わると各PCを再起動して、エクスプローラの「ネットワーク」をクリックして相手PCの表示を待ちます。相手PCの共有フォルダはすぐに表示されますが、接続していないテレビが表示されることもあります。ただ、スリープから覚めたときなど、ちぐはぐな動きがあったときは電源を再起動することをお薦めします。
下図左は「Fujitsu PC」が相手の「LETSNOTE」を検出している画面です。下図右は「Letsnote PC」が相手の「FUJITSU」を検出しています。検出した相手のアイコンをクリックすると、吹き出し内の「yoshi」フォルダが現れて、その「yoshi」フォルダの内部を自由に操作することができます。ちなみに、吹き出し内のフォルダの緑の下線は「共有」を意味しているようです。
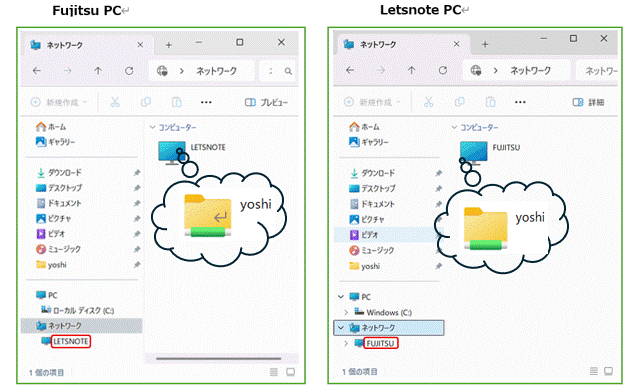
以降のPCの使い方はいたって簡単です。FujitsuPCのキーボードとマウスをメインに使って、LetsnotePCを補助に使っているとします。FujitsuPCで
LetsnotePCのドキュメントの中の特定のファイルを操作したいときは、FujitsuPCの「LETSNOTE」フォルダをクリックして、「共有」に設定してある「yoshi」フォルダを開きます。
このように他PCの任意のファイルを編集したり、ドラグド&ドロップでそのファイルを自PCに取り込んだり、複数のPCを1台のPCのように扱うことができます。