<IT情報・マルティメディア編> IT情報TOpヘ
Windows10でデータをCD/DVDに書き込む
(2021年04月24日)![]()
Windows10はOS(基本ソフト)の機能として、Officeや写真などのデータ、さらに音楽や動画のデータをCD/DVDに書き込むことができます。古くは音楽や動画をCD/DVDに書き込むには専用のライティンソフトを使っていましたが、編集なしで単にCD/DVDに書き込むだけならWindows10の機能で簡単にできます。k8r7uhzvps
ここではWindows10が本来持っている、CD/DVDに書き込む機能を簡単に紹介します。
<2つの書き込み方法がある>
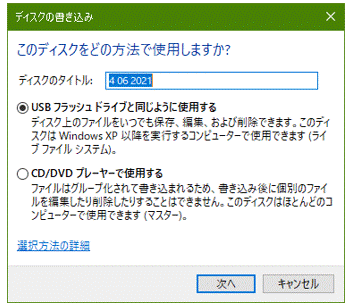 新しいCD/DVDをパソコンのドライブに挿入すると、右図のような「ディスクの書き込み」画面が現れ、2つの書き込み方法が提示されています。2つの方法を混在させて書き込むことはできません。
新しいCD/DVDをパソコンのドライブに挿入すると、右図のような「ディスクの書き込み」画面が現れ、2つの書き込み方法が提示されています。2つの方法を混在させて書き込むことはできません。
①「USBフラッシュドライブと同じように使用する」(ライブファイルシステム形式):
ごく普通にファイル単位でデータを書き込んだり、読み出したり、削除したりできます。DVD-Rメディアでも、空きスペースにデータを書き足すことができます。
②「CD/DVDプレーヤーで使用する」(マスター形式):
ファイルはグループ化されて書き込まれるため、書き込んだファイルを編集したり個別に削除したりできません。主に音楽や動画の書き込みに使われ、他のPCや家庭用のCD/DVDプレーヤーで再生できます。
<ライブファイルシステム形式による書き込み>
上図で「USBフラッシュドライブと同じように使用する」を選択して「次へ」ボタンを押し、「フォーマット中」の画面が出たらそれに従います。フォーマットが完了するとドライブの画面が表示されるので、「ディスクにファイルを追加するには、ファイルをこのフォルダーへドラッグしてください」とあるところへ、書き込みたいデータをドラッグ&ドロップするか、コピーして貼り付けます。
メディアにデータを追記するには、ドライブに挿入し上記と同じ操作をします。この形式でデータを書き込んだ場合は、書き込みが完了してもメディアは自動的にイジェクトされません。手動でメディアを取り出してください。
<マスター形式による書き込み>
上図で「CD/DVDプレーヤーで使用する」を選択して「次へ」ボタンを押すと、ドライブ内を表示した画面が表示されます。「ディスクにファイルを追加するには、ファイルをこのフォルダーへドラッグしてください」とあるところに、書き込みたいデータをドラッグ&ドロップするか、コピーして貼り付けます。
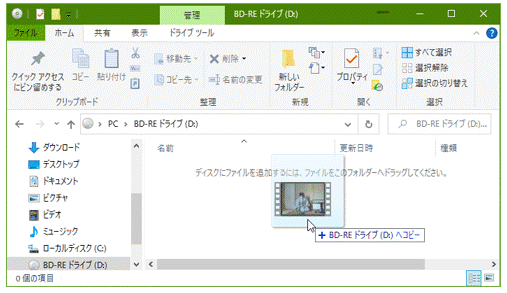
下図のように「ディスクに書き込む準備ができたファイル」に、書き込むデータが表示されるので、「管理」メニューを選択、「書き込みを完了する」を選択します。
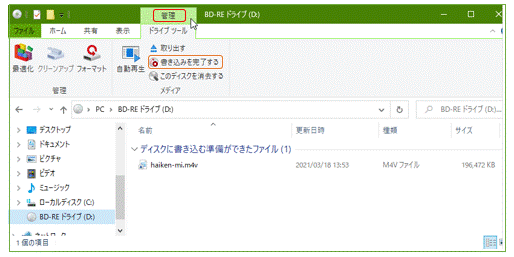
すると「このディスクを準備します」画面が表示されるので、「ディスクのタイトル」を任意で入力し、「書き込み速度」を選択して「次へ」ボタンを押します。
次に「お待ちください」画面が表示され書き込みが開始されます。しばらくすると「ファイルはディスクへ正しく書き込まれました」画面が表示されるので「完了」ボタンを押します。
メディアにデータを追記するには、ドライブに挿入し上記と同じ操作をします。この形式でデータを書き込んだ場合は、メディアは自動的にイジェクトされます。