<IT情報・マルティメディア編> IT情報TOPヘ
ディスクのレーベル印刷
(2020年04月02日)![]()
テレビを録画してディスクに保存する、子供や孫のビデオを撮りディスクに保存する、そんなときはディスクのレーベル(データ面の反対側)もキレイに印刷して残したいという人が増えてきました。大切な映像を長く残したいとき、その顔であるレーベル面もキレイにしておきたいということです。
ディスクのレーベル面にの文字や写真を印刷して、オリジナルのレーベルを作ることができます。その前提としてディスクは購入するとき、レーベル面が「インクジェットプリンタ対応」のものを準備してください。
以下に具体的な例で、ディスクレーベル印刷の手順を説明します。 プリンタは手持ちの「Canon Pixus MG6230」、アプリは「Canon Easy-PhotoPrint EX」を例に説明します。このアプリを起動して「メニュー」から、「レーベル/ジャケット」をクリックします。
①「ページ設定」:まず、この画面が表示されます・「基本設定」で、印刷タイプ、印刷対象、用紙サイズを設定します。
・「サンプルレイアウト」で、例示されている「テーマ」から任意のレイアウトを選択します。
・画面下段の「レイアウト」や「背景」から、他のデザインを選ぶこともできます。
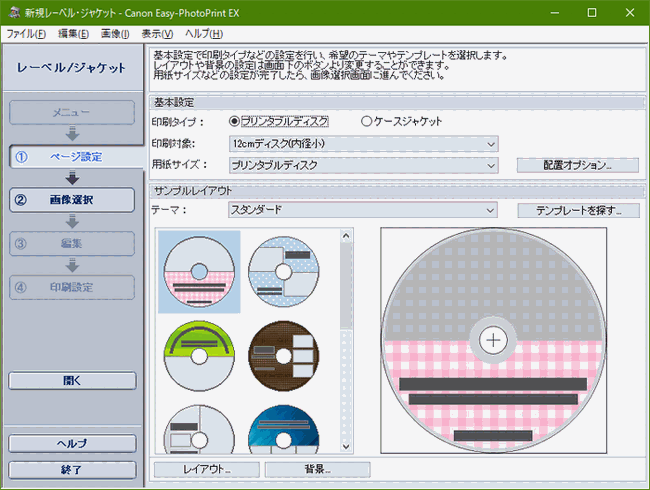
②「画像選択」:写真などの画像を入れます
画像は上図のレイアウトでは、半円形のグレイ部分に表示されます。目的の画像を選択して、その画像の下にある「選択画像をページに使用」ボタンをクリックすると、最下段の「選択画像エリア」にその画像が表示されます。「取り込み先から選択中の画像を削除」をクリックすると、選択画像エリアで選択している画像を削除することもできます。
③「編集」:テキストと画像を編集します
ここではテキスト(文字のこと)と画像を個々に編集することができます。マウスでシングルクリックでは、テキストと画像の位置を調整することができます。ダブルクリックでは、テキストと画像の内容を編集することができます。
必要なら、赤枠で囲んだ「テキストの追加」ボタンでテキスト枠を追加したり、「印刷範囲の調整」ボタンで印刷する内外径を調整することもできます。
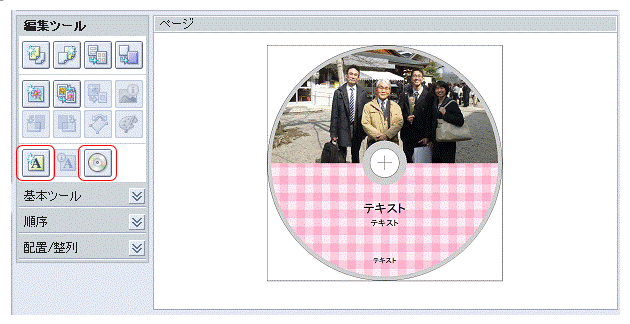
編集が終わった時点で「保存」ボタンから、今までの編集した内容を保存しておきましょう。保存せずに Easy-PhotoPrint EX を終了すると、編集した情報が失われてしまいます。また「開く」ボタンからは、保存しておいた内容を編集して再使用することができます。
④「印刷設定」:通常はデフォルトのままでOKです
「印刷対象」は12cmディスク(内径小)、「用紙サイズ」はプリンタブルディスク、「給紙方法」はディスクトレイ、印刷品質は「標準」などです。
⑤「印刷」:ディスクレーベルを印刷します
プリンタの電源がONであることを確認して、「印刷」ボタンを押すと下図「印刷開始」画面が表示されます。ディスクのセットを促すメッセージが表示されるまでは、ディスクトレイはセットしないでください。動作中にディスクをセットすると本製品を損傷する怖れがあります。
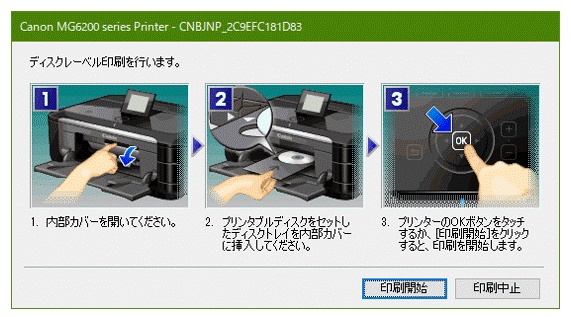
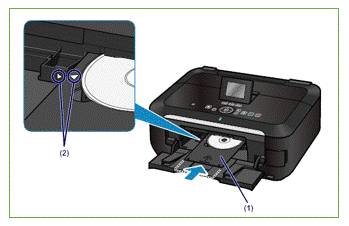
印刷の手順を上図と右図で説明します。
1.まず、プリンタの内部カバーを開きます。
2.次に右図のように (1)ディスクをディスクトレイにセットして、(2)ディスクトレイの矢印と内部カバーの矢印が合うところまで挿入します。
3.プリンタの「OK」ボタンをタッチするか、上図の「印刷開始」ボタンをクリックするとプリンタは印刷を開始します。