<IT情報・コンピュータの管理編> IT情報TOPヘ
パソコン動作中のトラブル対応とシステムの復元
(2018年06月04日)![]()
パソコンの不具合を修復するとき、次の2つの場合に分けて処理を考えます。①パソコンはちゃんと起動しているが動作がおかしくなった。②ハードは正常なのにパソコンそのものが起動しなくなった。このページでは①の場合の処理について考えることにします。
パソコンにアプリをインストールしたとき、ドライバーを更新したとき、Windowsをアップデートしたときなどに、今まで正常だったパソコンの動きが急におかしくなることがあります。このような場合「システムの復元」を実行して、パソコンをそれ以前の正常なときの状態に戻すことができます。戻すことができる時点を「復元ポイント」と呼びます。
この復元ポイントはWindowsシステムに上記のような変更が加えられたときは自動的に生成されます。また、復元ポイントは作成時点の日時で、手動でも作成することもできます。このシステムの復元の実行によって、復元ポイント以降にインストールされたアプリ、ドライバー、Windowsのアップデートプログラムなどは削除されますが、個人が作成したすべてのデータは削除されることはありません。
Windowsパソコンでいう「システム」とは、基本ソフト(Windows)とMS Office・ブラウザ・メーラーなどのアプリケーションソフト、すなわち「インストール済みのプログラム」のことをいいます。新しく購入したパソコンでは、Cドライブのすべてのファイルと、以降にインストールしたアプリのすべてがシステムです。
通常のプログラムのインストールは、C:ドライブの「Program Files」フォルダにプログラム本体を、「Windows」フォルダにDLL(補助プログラム)を、「ユーザー」フォルダに各種の設定情報をというように分散して格納 します。このようにプログラムは分散して保存するので、その扱いは一般には簡単ではありません。ただ、何をいつどこに保存したかの情報は「レジストリ」に保存する仕組みになっており、システムの復元のための情報にも使います。ちなみに、プログラムのアンインストールもこのレジストリ情報を使います。
これに対して「データ」とは「ドキュメント」フォルダに保存したWordやExcelファイル、「ピクチャ」フォルダに保存した写真画像、「ダウンロード」フォルダに保存した有料無料のインストール前のプログラム、メールのデータなど個人が作成したすべてのデータをいいます。データはバックアップは簡単ですし、削除してもシステムに何の影響も与えません。
<全般的なシステムの修復>
「スタート」ボタン~「電源」ボタンを押して、「Shift」キーを押しながら「再起動」をクリックします。パソコンは再起動せずに下図「オプションの選択」の画面が出ます。一般的なシステム不調の修復はこの画面から始めます。「トラブルシューティング」~「詳細オプション」の「スタートアップ修復」を実行すると、Windows10の大抵のトラブルは、この作業で無事復活します。
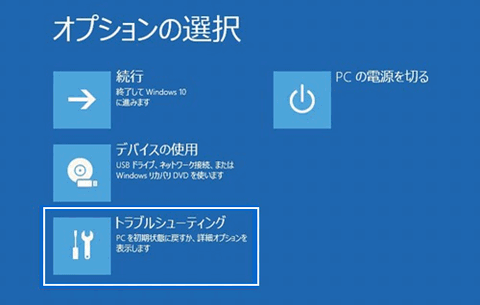
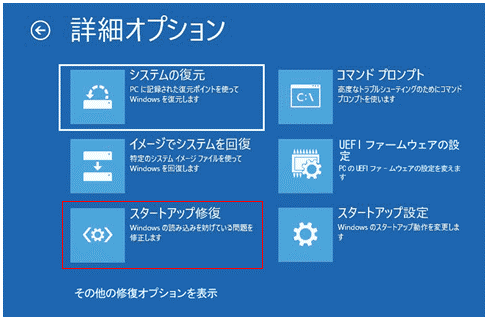
<システムの復元>
ただ、チョッとしたシステム不調のときは、先に「システムの復元」を試みる方がいいでしょう。上図「詳細オプション」の「システムの復元」と進みます。
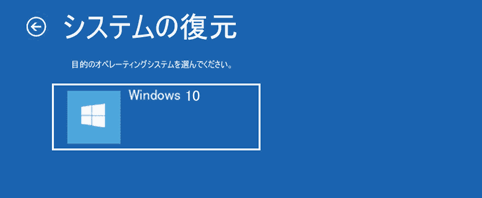
上記の画面で「Windows10」を選択し、Microsoftアカウントのパスワードを入力して「続行」をクリックします。以降は「システムの復元」ウィザードに従って処理を続けます。ウィザードは「次へ」ボタンを押しながら、順次「システムの復元」を実行していきます。
下図下方にある「他の復元ポイントを表示する」が表示されている場合は、ここにチェックを付けると過去の復元ポイントが追加表示されて、その復元ポイントを指定することもできます。
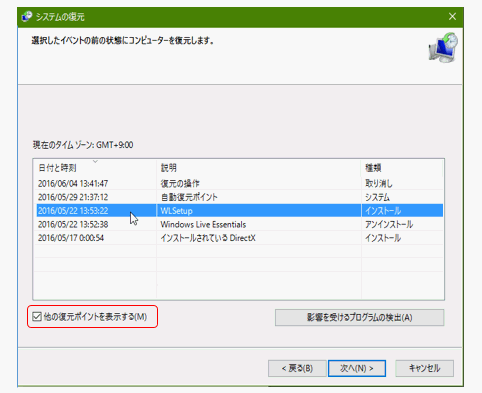
「次へ」ボタンで表示される「復元ポイントの確認」画面で、復元ポイントの説明を確認し「完了」ボタンを押します。いったんシステムの復元が始まると中断することはできません。システムが復元するまでかなりの時間を待ちます。システムの復元が完了するとパソコンは再起動し、システムは復元ポイントの時点の状況で動作します。
この方法は「再起動」のタイミングや現れる画面の様式が従来のものと大きく変わっています。システムの復元プログラムは古くからありましたが、Windows10から大きく書き直されてたようです。