<IT情報・メール一般編> IT情報TOPヘ
プロバイダが提供するWebメールの薦め
(メールソフトを使わずにブラウザで送受信)
(2024年12月10日)
![]()
これに対してブラウザにメールアドレスとパスワードを入力するだけで使えるWebメールがクローズアップされています。Webメールの管理は IMAPと同じくサーバ側でするので、操作も IMAPと同じ感覚でします。このWebメールには Gmail やYahooメールなどのフリーメールと、プロバイダが加入ユーザのために提供するものがあります。
特にプロバイダがサポートするWebメールは日常使用する一般メールとしてお薦めです。来て欲しくないのに勝手に届くメールを容易に処理することができます。IT業界でいう迷惑メール対策やスマホへのメール転送など、プロバイダによるユーザのサポートは万全です。これならPC購入時の立ち上げ設定は誰にでもできます。
このページはプロバイダが提供するWebメールの概要を説明します。
<Webメールの仕組み>
Webメールと一般メールとの大きな違いは、ユーザとサーバ間の通信プロトコルだけです。一般メールがメールソフトに POPやIMAPなどのメール通信プロトコルを設定するのに対して、Webメールは httpやhttps などの Web通信プロトコル、すなわちホームページを閲覧するプロトコルを使います。これならメールアドレスとパスワードを入力するだけで、メールソフトなしでメールの送受信ができます。
その仕組みの概要を下図に示します。Webメールサーバの働きは ①一般メールをもとにWebページを作成してブラウザで閲覧できるようにする、②Webページのフォームに入力されたデータをもとに一般メールを作成するなど、Webページと一般メールの相互変換をします。このメールサーバ 以降の配送方法やメールのフォーマットは、一般メールと基本的に同じです。
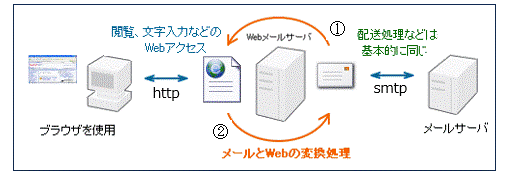
皆さんが加入しているプロバイダは、必ず登録ユーザのためのWebメールをサポートしています。このWebメールはブラウザにメールアドレスとパスワードを入力するだけで使えます。受信したくないメールを特定のフォルダにまとめる、受信メールをスマホに転送するなどのサポート体制も万全です。PCの一般的ユーザは日常使用するメールとしてこのWebメールが最適です。難しい PC購入時の立ち上げも一人で簡単にできてしまいます。
<Webメールの具体例:eoWEBメール>
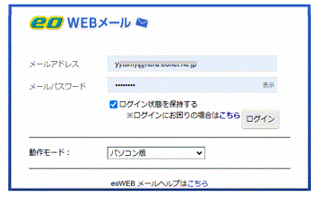 Webメールの一例として Optage社が提供する eoWEBメールのサービスを調べてみました。eoWEBメールはブラウザ(Chromeを推奨)を使うので、PCで「https://eowebmail.eonet.jp/」へアクセスするか、「eowebメール」と検索します。右図のログイン画面でメールアドレスとパスワードを入力して、「ログイン状態を保持する」に
✓を付けけて「ログイン」ボタンを押します。
Webメールの一例として Optage社が提供する eoWEBメールのサービスを調べてみました。eoWEBメールはブラウザ(Chromeを推奨)を使うので、PCで「https://eowebmail.eonet.jp/」へアクセスするか、「eowebメール」と検索します。右図のログイン画面でメールアドレスとパスワードを入力して、「ログイン状態を保持する」に
✓を付けけて「ログイン」ボタンを押します。 ログインが終われば 下図のような「eoWEBメール」画面が表示され、「メール」タブが選択されています。左欄のメールフォルダは「受信箱・送信済み・下書き・迷惑メール・ゴミ箱」の
5つがあり、削除されたメールはすべて「ゴミ箱」に入り、「ゴミ箱」から削除すると「完全な削除」になりますます。
以下に基本的なWebメールの使い方を記述します。この画面で「メール」タブを選択して左欄の「受信箱」をクリックすると、中央欄に受信メールの一覧が表示されます。メールの返信はそのメールを選択して、ツールバーの「返信」から始めます。「転送」も同じ操作です。メールの削除はそのメールを選択して、ツールバーの「削除」をクリックします。
新しいメールの送信は ツールバーの「新しいメール」から始めます。メール作成画面の「宛先」で宛先アドレスを選択し、「オプション」で HTML形式かテキスト形式を選択できます。メール操作に必須の「連絡先(アドレス帳)」の作成は、受信メールから追加するのが容易です。連絡先に追加したい受信メールを選択して、右欄の「差出人」名を右クリックして「連絡先に追加」を選択します。
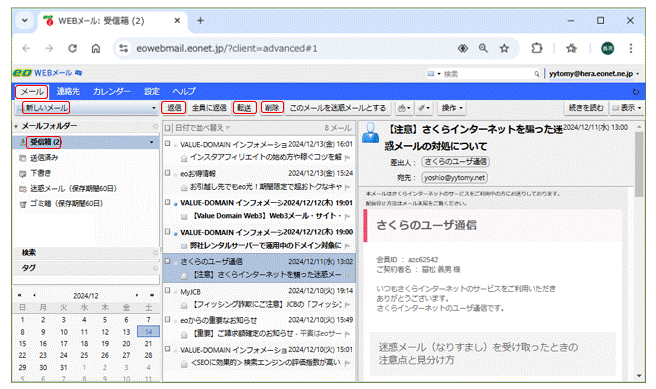
<勝手に届く不要なメールの受信拒否>
個人的には来て欲しくないのに勝手に届くメールを個別に「受信拒否」すると、デフォルトで「ゴミ箱」に移動するようになっています。「ゴミ箱」に保存される期間は60日ですから、必要なメールが紛れ込んでないかときどき覗いてみてください。
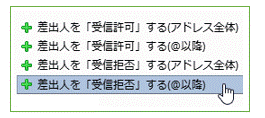 実際の受信拒否の指定は、上図中央欄のメールの一覧から受信拒否したいメールを選択して右クリック、右図が出るので「差出人を受信拒否する(@以降)」をクリックします。この指定で下図「受信拒否リストに登録」画面が出るので、受信拒否したメールアドレスが登録されていることを確認します。
実際の受信拒否の指定は、上図中央欄のメールの一覧から受信拒否したいメールを選択して右クリック、右図が出るので「差出人を受信拒否する(@以降)」をクリックします。この指定で下図「受信拒否リストに登録」画面が出るので、受信拒否したメールアドレスが登録されていることを確認します。
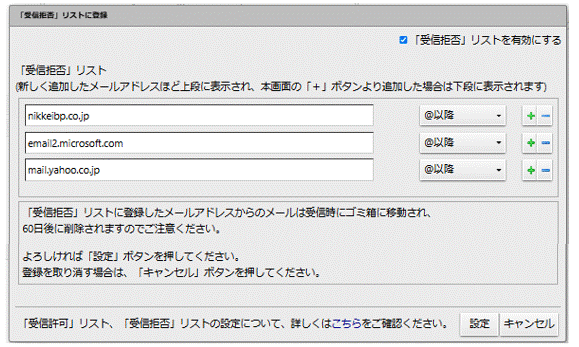
(注)フィルタについて
受信したメールを「受信拒否」指定すると「受信拒否リスト」に登録されて、そのアドレスのメールは以降の受信から「ゴミ箱」に直行することになります。こんなメールの処理ルールを一般に「フィルタ」と呼び、これに「フィルタ名」を付けて管理します。上図のトップにある「受信拒否リスト」の文字がフィルタ名です。
eoWEBメールでは不要メールを受信拒否したとき、デフォルトで「ゴミ箱」に移動するようになっています。なお、Outlook などの 一般的なメールの振り分けは、前以て新しいフォルダを作っておき、アドレスや件名などによる仕分けルールに則って、ファイルを自動振り分けするようになっています。
これら 4つのフィルタ名は初めて使う eoWEBメールには表示されません。この 4つはデフォルトで命名されていますが、少しの「設定」処理をすることでここに表示されてフィルタとして動作を始めます。
なお、フィルタには優先順位があり下図の「有効なフィルタ」でいえば、表示の上方が優先順位が高くなっています。例えば、@以降が「xyz.ne.jp」を「受信拒否リスト」に登録していても、「abc@xyz.ne.jp」を「受信許可リスト」に登録すれば、このメールだけは「ゴミ箱」に入ることはありません。
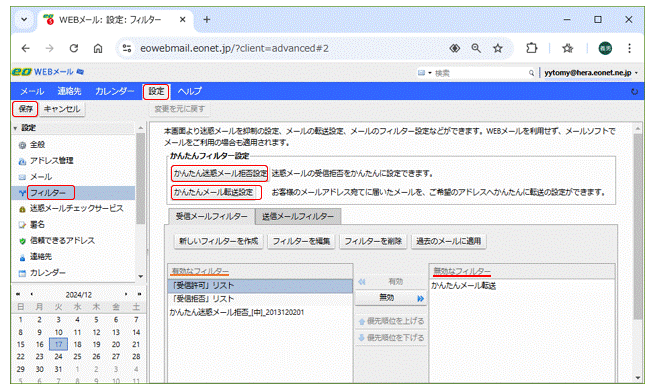
<eo の迷惑メール対策>
eoWEBメールでいう迷惑メールは、一般の IT業界でいう意味と同じです。上図右欄の「かんたん迷惑メール拒否設定」を開いて、「設定」ボタンをクリックすればその機能を開始します。なお、この「設定」操作は ユーザの要請がありその処理をすれば、一般のメールアプリによるメールにも適用されます。
この「かんたん迷惑メール拒否設定」は必ずクリックして、次に現れる画面で下方の「設定」をクリックしてください。この初期指定をしないと本機能は働きません。具体的な働きは、件名に [MEIWAKU] を付けたり、「なりすまし」に対応します。また、フィルタの強度「強・中・弱」(デフォルトは中)を変更することもできます。
この操作で上図「有効なフィルタ」の枠内に、「かんたん迷惑メール拒否[中]」が表示されてこの機能が動作を始めます。これらのメールは「迷惑メール」フォルダに 90日間保存されるので、必要なファイルが紛れ込んでないかときどき覗いてみてください。
<メールボックスの容量と保存期間>
eoWEBメールのメールボックス容量は初期設定のままでは 200MBで、受信から60日を超えると削除されてしまいます。 ただ、サーバ上のメールボックス容量は 5GBまで拡張できて 保存期間は無制限になります。必ず、容量の拡張を申し込こんでください。
ちなみに、テキストメール 1通の容量は 10kBほどですから、ボックス容量 5GBの場合 50万通ほど保存できる計算になります。実質的なボックス容量は無限大ということです。
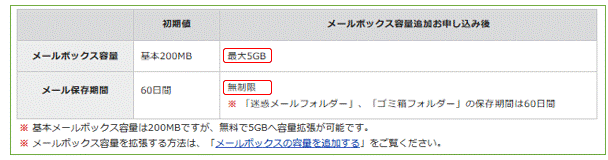
主なプロバイダのメールボックスの容量も調べてみました。
eonet:5GB, hi-ho:1GB, biglobe:5GB, ocn:10GBで保存期間は無制限です。
ただし、niftyは保存容量5GBで保存期間は180日(2019.9.30 以前の契約は無制限)
<PCからスマホヘメール転送>
eoWEBメールは PCからスマホへのメール転送の設定も容易です。スマホ用のWebメールもありますが、扱いが分かりづらいようです。そこで家の PCに来たメールを スマホの既設メールアドレスに転送することを考えます。この「転送設定」も eoWEBメール画面の「設定」タブから始めます。この「設定」~ 左欄の「フィルタ」~ 右欄の「かんたんメール転送設定」とたどります。
下図「かんたんメール転送設定」画面で、「転送したメールを受信箱に残す」に ✓して、転送先のスマホのメールアドレス(例えばGmail など)を「転送先メールアドレス」に指定します。右下の「設定」ボタンを押してメールの転送設定は完了です。
ここで上図右欄の「有効なフィルタ」枠に「かんたんメール設定」の表示が出ることを確認してください。
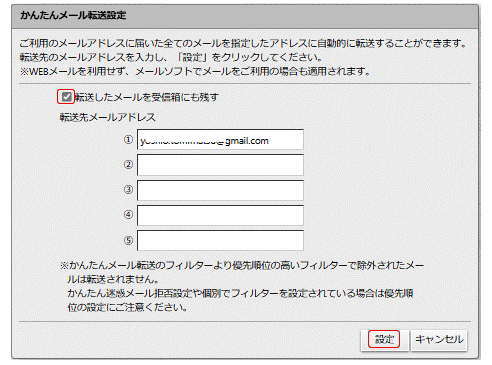
この転送設定をこのままにしておくと同じメールが 、PCとスマホの双方に届きます。長い外出が終わったときは、この転送を「無効」にしておきましょう。前出の「設定」画面で左枠の「かんたんメール転送」を選択して、中央の「無効」ボタンを押して右枠に移動させます。このとき「無効」の表示は「有効」に変わります。元の転送設定に戻すには右枠内を選択して「有効」ボタンを押します。
<便利で小さな設定>
ここまで「設定」の画面で、「メールの受信拒否」「迷惑メール拒否」「メール転送」などを設定してきました。その他に「設定」からできる、チョット便利な設定を紹介します。
・全般~表示文字サイズ:表示と印刷を個別に設定できます。
・全般~その他の設定:メールアドレスの ✓を外す。(受信メールにアドレスを表示)
・メール~メールの作成:引用文に「>」記号を付ける。
・署名:送信メールに載せる署名欄を作る
その他多くの小さな設定ができます。一度眺めておくといいでしょう。
<メールのログアウト>
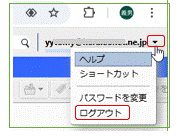 eoWEBメールにログインした URLは「お気に入り」や「ブックマーク」に登録しておくと便利です。ログイン後30日間は同じ端末からのログインは自動的に(ログイン画面を省略)行われます。
eoWEBメールにログインした URLは「お気に入り」や「ブックマーク」に登録しておくと便利です。ログイン後30日間は同じ端末からのログインは自動的に(ログイン画面を省略)行われます。このメールをしばらくは使わないなどの理由でログアウトすることもできます。上図右上方のメールアドレスの隣の下向き矢印クリックすると、右図のようなメニューが出るので「ログアウト」ボタンを押します。
(注)ファビコンのショートカットを作成
 使用ブラウザが Chrome なら、右図 のようなファビコン(ページ専用アイコン)のショートカットを、デスクトップに作っておと便利です。ショートカットにしておけば、利用するときに一つのアプリのように使えます。
使用ブラウザが Chrome なら、右図 のようなファビコン(ページ専用アイコン)のショートカットを、デスクトップに作っておと便利です。ショートカットにしておけば、利用するときに一つのアプリのように使えます。
作り方は簡単です。開いたWebページの右上にある「3点マーク」をクリックし、出るメニュー下方の「キャスト、保存、共有」から、次のメニューの「ショートカットを作成」を選択します。「このページのショートカットを作成」画面で、ページ名を適宜修正して「作成」ボタンを押します。(Edgeではファビコンは作れないようです)