<IT情報・メール一般編> IT情報TOPヘ
PCに来たメールをスマホで見る
(スマホのGmail にPCのPOPメールを登録する)
(2023年09月05日)
![]()
GoogleのGmail は無料メールの中で一番人気のWebメールです。Androidスマホを使うにはGoogleアカウントが必須ですが、そのメールアカウントとしてほとんどの人がGmail
を指定しています。ただ、Gmail は若干使いづらいという思いでネット情報を眺めていたとき、今まで知らなかった(気がつかなかった)Gmail
の大事な基本機能を見つけました。
それはGmail が単なる1つのGmail アドレスであるだけでなく、複数のメールアドレスを登録して管理する「マルチアカウント対応」のメールソフトであることが分かりました。普通にいうGmail とは Gmail ソフトにメールアドレスとしてGmail アドレスを登録しているということです。これはAndroidスマホのGmail
ソフトに、メールアドレスとしてPCで使っているPOPメールを設定をすれば、PCに来たメールの内容を常にスマホでも確認できるこになります。今までPCに来たメールをスマホで見る方法を、いろいろ探しましたが最適解はこれしかありません。
ネットワークに詳しい友人から、日本で最も利用者の多い iPhoneスマホのマルチアカウント対応の「メール」アプリ のような仕組みが、Androidスマホにもあるはずですから探してみてください、というご指摘を受けていました。今回Gmail のマルチアカウント対応の機能に触れることで、その意に叶ったかと思っています。ちなみに、日本におけるスマホのシェアは
iPhoneは67%、Androidは33%です。一方、世界のシェアは iPhoneは27%、Androidは72%(2023/02/09)のようです。
<マルチアカウント対応メールソフトとは>
いきなり、マルチアカウント対応のメールソフトといわれてもピンとこないでしょう。私がPCで使っているマルチアカウント対応の Becky! というメールソフトで説明します。
下図がそのメールソフトBecky! のレイアウト図で、@tomimatsu.jpと@yytomy.net の2つのメールアドレスを設定しています。下図の例では左欄の@yytomy.net の「受信箱」を選んで、右上欄の件名「Fwd:テストメール送信依頼」を選ぶと、右下欄にその内容が表示されます。
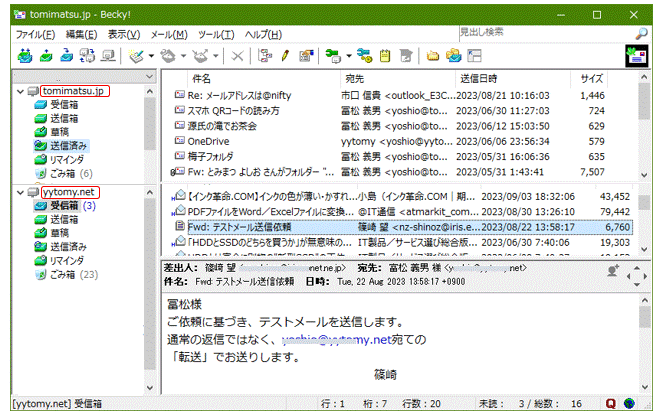
さて、一般にいう Gmail は @gmail.com などのメールアドレスの意と、これらを登録して管理するGmail ソフトの機能があることを先に述べました。今後このページでは
Gmail をGmail ソフト(アプリ)とGmail アドレスに意識して区別することにします。
PCのBecky! の例でいえば、Becky! アプリに当たるのがGmail アプリ、メールアドレスの @tomimatsu.jpと@yytomy.net
に当たるのが Gmail アドレスです。(以降ソフトはアプリに、アドレスはアカウントとも表示します)
<スマホのGmail アプリにPCのPOPアアドレスを設定>
Androidスマホの Gmail アプリに PCのPOPメールと同じメールアドレスを設定してみましょう。以降の設定の手順はウィザード(順次画面案内)に従って操作してください。下図上段左がGmail アプリのTOP画面(受信トレイ)で、右上の「プロファイル」アイコンのタップから設定操作を始めます。
下図上段右のGoogleアカウント画面(初期は @gmail.com 1つ)で、下方の「別のアカウントを追加」をタップしします。下段左の「メールのセットアップ」画面で、プロバイダメールを登録するときは「その他」をタップします。この「その他」は手動での登録になり、「その他」以外は自動登録になります。下段右の「メールアドレスの追加」以降は、PC側と同じ設定情報を順次入力していきます。
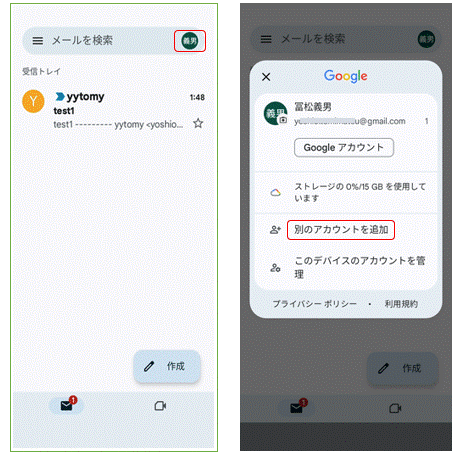
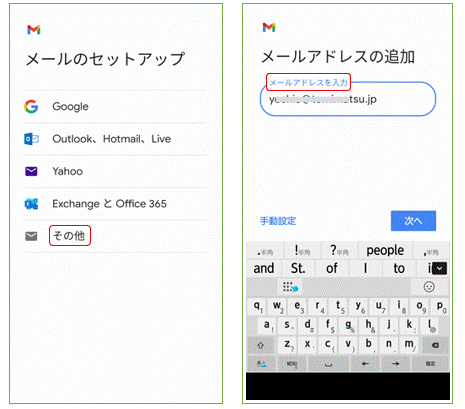
次の下図左のメールアドレス画面で「個人用(POP)」をタップ、次の「パスワード」画面(ここには図なし)に入力して「次へ」をタップ、下図右「受信サーバの設定」以降はPC側の設定を見ながらPCと同じ設定をします。
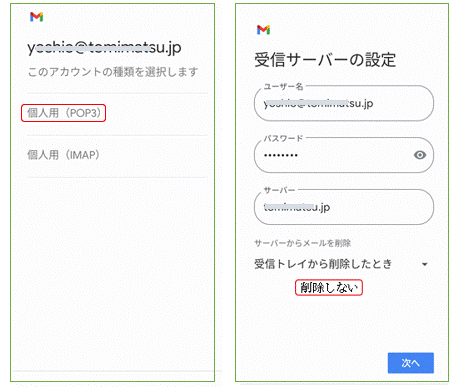
次に「送信サーバの設定」画面でも内容を確認して「次へ」をタップ、次の「アカウントのオプション」画面を確認して「次へ」をタップ、画面が「アカウントの設定が完了しました」になったらすべての設定は終了です。
<Gmail アプリの簡単な使い方>
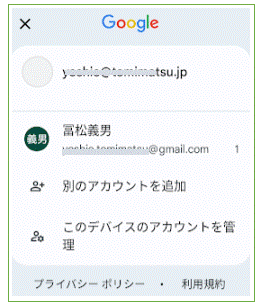 私のスマホには購入したとき @gmail.com 形式のメールアドレスが既にあり、今回PCで使っているPOPメールを2つ目のアカウントとして追加しました。
私のスマホには購入したとき @gmail.com 形式のメールアドレスが既にあり、今回PCで使っているPOPメールを2つ目のアカウントとして追加しました。メールアカウントを複数作成したときは、Gmail アプリのTOP画面(受信トレイ)の「プロファイル」アイコンから右図を出して、アカウントを使い分けます。上段のアドレスが常時使うメインアドレスで、下段がサブとして使うアドレスです。
スマホのGmail アプリ操作は「Gmail」アイコンのクリックから始めます。TOP画面(受信画面)にはメインアドレスの「受信トレイ」が表示されます。上方左の「3線マーク」を押すと「すべての受信トレイ」となり、Gmail アプリに登録したすべてのアカウントに来るメールが表示されます。
任意のGmail アカウントを削除するには 右図で「このデバイスのアカウントを管理」をタップ、Googleアカウント一覧の画面で削除したいアカウントをタップし、次の画面で「アカウントを削除」をタップします。なお、2年間アクセスがないとそのアカウントは削除されるようです。
(参考)POPとIMAP について
プロバイダメールで使う受信プロトコルには 2つの方式、POP(Post Office Protocol)と IMAP(Internet Message Access Protocol)があります。Outlook・Thunderbird・Becky! など主としてプロバイダメール用のメールソフトでは、設定の際に受信サーバで POPか IMAPのいずれかを選択するようになっています。
POPはメールを自PCに保存して管理しますが、IMAPはメールをネット上のサーバに置いたままにすることが両者の大きな違いです。多くの人はPOPに設定して使ってきました。特に高齢者の方は使い慣れたPCを使い、古いデータを何年間も自PCに保存(オフライン利用)して管理する人もいます。こんな使い方はPOPでしかできません。
一方、自宅と会社でPC、通勤途中はスマホなど、頻繁に複数のデバイスで同じメールアドレスを利用し、受信したメールを長く保存するという考え方がない人もいます。こんな現役の若い世代には IMAPが便利でしょう。ただ、IMAPのサーバは容量に限界があるのでその管理は注意が必要です。