<IT情報・画像編集編> IT情報TOPヘ
Wordで写真を編集してみよう
(2022年02月21日)![]()
Wordはもともと文書作成のツールですが、写真などの画像編集のソフトとしても基本的な機能を持っています。Wordの使用に慣れた人にとっては、文書の中に使用する写真をWord自身の機能を使って処理すれば、わざわざ他の画像編集ソフトを使う必要はありません。
Word は下記のような写真編集ができます。
・縮小拡大:ドラッグして拡大や縮小表示はできます。この操作で画素数は変わりません。
・トリミング:普通のトリミング、図形に合わせてトリミング、縦横比を決めてトリミング
・写真の修整:シャープネス/明るさ/コントラストなどの写真の修整ができます。
<写真編集の準備>
Word文書の中にWord 画面より大きい写真を貼り付けると、見かけ上はWord 画面と同じ大きさまで縮小されて表示されます。下図はWordに写真を貼り付けた後に、マウスでドラッグしてもう少し縮小しています。
ただ、画素数(pixel値)は 変わらず元のデータはそのまま保持されています。写真を貼り付けたら、下図のようにその写真画像を選択してください。レイアウトオプションで「文字列の折り返し」が表示されるので、「四角形」ボタンをクリックします。こうすることでこの写真を任意の場所にマウスでドラッグできるようになります。
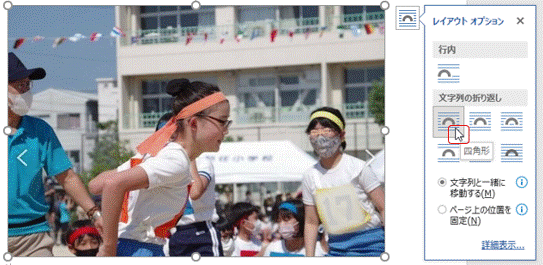
<写真を拡大縮小して見る>
上図の元写真の画素数は「720×480 px」です。写真を縦横比を変えずに拡大縮小するには、写真を選択して四隅のポインタ(辺のポインタはダメ)のいずれかをドラッグします。Shift+四隅のポインタのいずれかをドラッグすれば、確実に縦横比を変えずに拡大縮小することができます。このような操作をすると見かけ上の大きさが変わりますが、画素数(pixel値)は変わらず元のデータは保持されています。(画素数の単位:px=pixel)
<写真のトリミング>
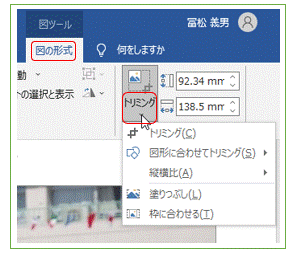 写真を選択した後、右図のように「図の形式」~「トリミング」をクリックすると、トリミング・図形に合わせてトリミング・縦横比を指定してトリミングの3つの方法で指定できます。ここでいう(単なる)トリミングは、縦横の寸法(画素数)を意識しないという意味です。
写真を選択した後、右図のように「図の形式」~「トリミング」をクリックすると、トリミング・図形に合わせてトリミング・縦横比を指定してトリミングの3つの方法で指定できます。ここでいう(単なる)トリミングは、縦横の寸法(画素数)を意識しないという意味です。
ここでは普通のトリミングをしてみましょう。右図で説明します。写真を選択して「図の形式」~「トリミング」~「トリミング」をクリックします。写真を右クリックして「トリミング」を選んでも同じ操作になります。
下図左のようなトリミング枠が出るので、この枠を動かしてトリミングをします。枠外をクリックすれば、下図右のようなトリミング済み写真になります。トリミング済み写真をクリックして再度トリミング操作をすれば、下図左の写真が出て何回でもトリミングをやり直すことができます。
ここで意識しておいて欲しいことがあります。下図2つとも現在の画素数は、まだ元写真(720×480 px)と同じだということです。写真をドラッグして小さくたり、トリミングしただけでは画素数は変わりません。
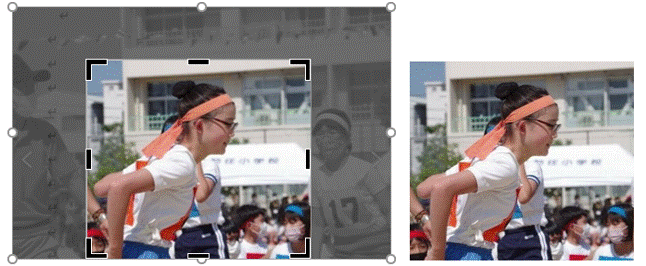
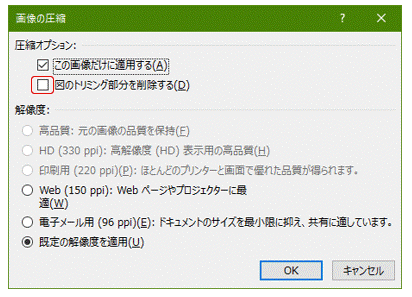 (注)画像をトリミングした後は取り除いた部分がなくなったように見えますが、実際はこのデータも保持されています。普通はトリミングした部分は削除しておきましょう。
(注)画像をトリミングした後は取り除いた部分がなくなったように見えますが、実際はこのデータも保持されています。普通はトリミングした部分は削除しておきましょう。
トリミングした部分を削除するには画像を選択して、「図の形式」~左方「調整」グループの「図の圧縮」をクリックします。右図が出るので「図のトリミング部分を削除する」に、チェックを付けて「OK」を押します。
<写真の修整>
写真のシャープネス/明るさ/コントラストの調整をしてみましょう。写真を選択~「図の形式」~左方「調整」グループの「修整」をクリックすると下図左が現れます。任意の写真をクリックすることで容易に写真の修整ができます。最下段の「図の修整オプション」から、下図右「図の書式設定」も利用できます。
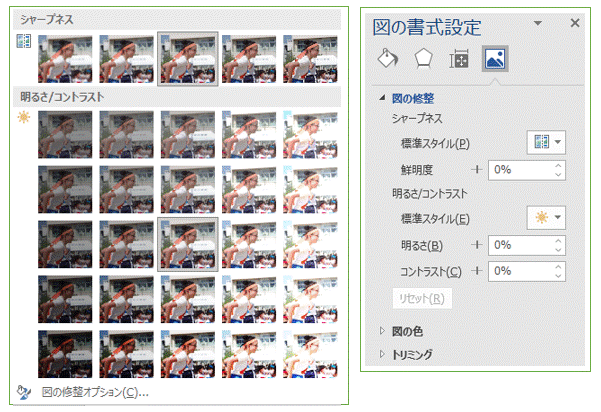
写真単体を保存するにはWord(.docx)として保存するのでなく、写真画像(.jpg)を個々に保存します。目的の写真を右クリックして「図として保存」を選択します。保存場所の指定画面が出るので、任意の場所を指定して「名前を付けて保存」をしましょう。
(注)写真単体を右クリックして出る「コピー」を選択すると、ディスプレイに表示されている大きさの画素数(pixel値)で保存されます。一般に元データよりかなり小さくなってしまうので、この保存法は避けてください。