<IT情報・画像編集編> IT情報TOPヘ
証明写真を規定サイズで印刷する方法
(2017年4月11日)![]()
デジカメで撮った写真をそのままL版や2L版の用紙に印刷するのは、家庭用のプリンタで容易にできます。ところが、運転免許証・パスポート・マイナンバーカードなど規定サイズの写真を印刷するとなると、サイズが小さすぎて途端に難しくなります。皆さんはどうやって証明写真を取得していますか。
規定サイズの証明写真を作るフリーソフトがネット上にたくさんありますが、今回は身近なツールを使う方法を2つ紹介します。この2つに共通して便利な機能は、規定サイズの縦横比を固定してトリミングできること、L版用紙に写真4枚をうまく配列してくれることです。
1) フリーのウェブサービス「IDphotoGenerator」による方法
2) Canonプリンタの付属ソフト「Easy-PhotoPrint EX」による方法
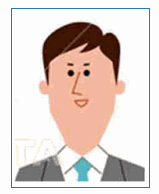
一般の証明写真の規定サイズは 45×35mm で右図がその実寸です。また、運転免許証のサイズは 30×24mm です。ただ小さい写真とはいえ、きれいに印刷するためには 500×400(20万)画素以上の画素数は必要です。
このサービスでの作成操作は、まずブラウザで IDphotoGeneratorのサイトを開きます。このサイトで「Step1~Step4」の4つのStepで作成していきます。
Step1:
下図の「参照」ボタンを押して、印刷したい写真を保存している場所を指定します。
そして「写真を決定」ボタンを押して次に進みます。
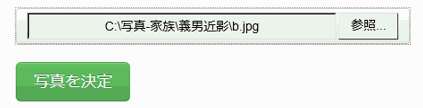
Step2:
必要に応じて写真を適切な方向に直し、写真のサイズを選択します。一般に運転免許証・パスポート・マイナンバーカードなどの公的な証明写真の規定サイズは45×35mmとなっています。ここでは下図の「作成モード」で「パスポート」を選択して次に進みます。
写真サイズはカスタムサイズも利用できます。ファイルを選択し直す場合は、必ず「画像を変更/キャンセル」から行なってください。
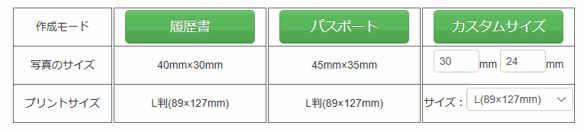
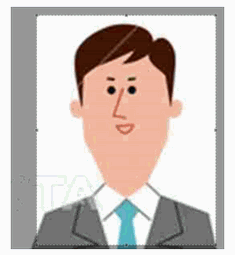
Step3:
マウスでドラッグして、証明写真に必要な領域を指定します。右図で写真周りの8つの■部をドラッグすれば、領域が指定されて 45×35mmの縦横比を固定してトリミング できるようになっています。
トリミングが確定したら、「領域を決定する」ボタンを押して次に進みます。
Step4:
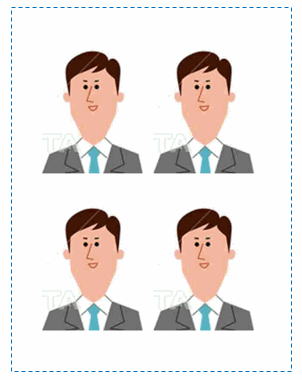

ここで右図のようなL版用紙1枚に、4枚のパスポート写真が配置された画面がブラウザに表示されます。ここを右クリックして、適当な場所に「名前を付けて保存」してください。
なお、ダウンロード後は「ファイルを削除して終了」ボタンを押してください。そのままでもファイルは一定時間ごとに自動的に削除されます。写真データは20分ほどで消えるので安心してください。
<Canon Easy-PhotoPrint EXによる方法>
(Epsonカラリオにも同じ機能のソフトが付属しています)
1. Canon Easy-PhotoPrint EXの「メニュー」画面から、「写真印刷」を選択します。
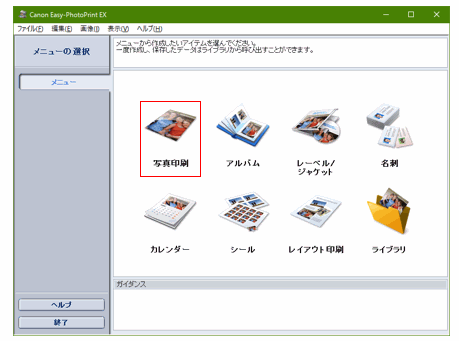
2.「画像選択」画面から、印刷する写真と枚数を指定します。
ここでは写真4枚をL版用紙に配置します。選択した写真4枚を下段にコピーします。
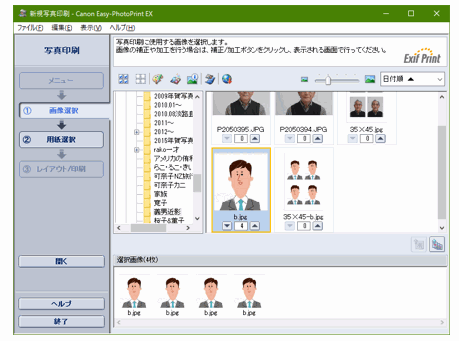
3.「用紙選択」画面では、プリンタ・給紙方法・用紙サイズ・用紙の種類を指定します。
ここでは「用紙サイズ」はL版を選びます。
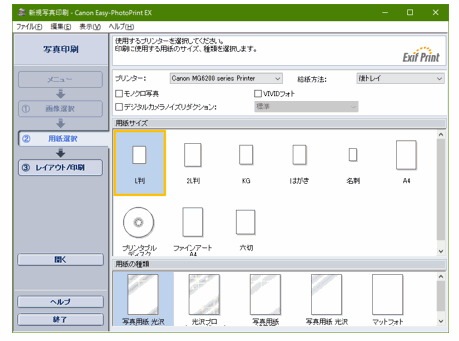
4.「レイアウト/印刷」画面では、シートのレイアウトは「IDフォト5×4cm」を選びます。
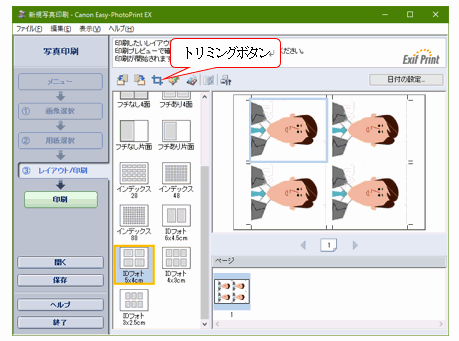
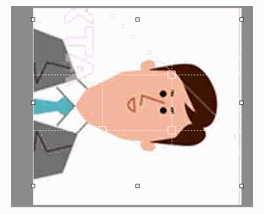
上図で「トリミングボタン」を押すと右図が現れ、画面の周辺と内部にある計12個の□部をドラッグして、必要な領域を指定します。写真は50×40mmの縦横比を固定してトリミングできるようになっています。最後に「印刷」します。
証明写真の規定サイズは45×35mmですが、ここにはこのサイズのシートがないので50×40mmで印刷して、印刷後にハサミで45×35mmに切ることにしましょう。