<IT情報・画像編集編> IT情報TOPヘ
PowerPoint:写真を輪郭でくり抜く
(2020年11月16日)![]()
PowerPointはもともとプレゼンツールとして誕生しましたが、いまや画像編集ソフトとしても存在感を示しています。PowerPointの使用に慣れた人にとっては、一般の画像編集ソフトより使いやすいかもしれません。
今回はPowerPointで写真を輪郭でくり抜く操作をしてみましょう。この作業はいろいろな手法が提案されてきましたが、長らく難しいものでした。最近のPowerPointには専用の機能が備わっており、私の知る限り今までで最も簡単にくり抜き作業ができるように思います。
今回は「プレゼンテーション」のページを作るのではなく画像の編集ですから、そのためのスライドを準備します。PowerPointのスライドとは、資料を表示するメインスペースのことです。まず、下図のように「ホーム」タブ ~「レイアウト」~「白紙」のスライドを選択します。
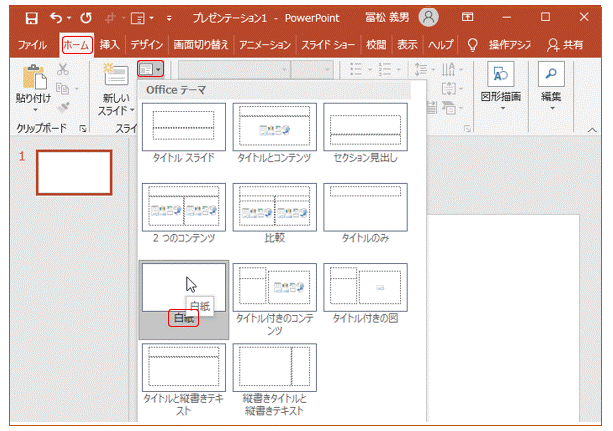
さらに、標準のスライドは横縦比が「16:9」になっていますから、下図のように「デザイン」タブ ~「ユーザー設定」~「スライドのサイズ」~「標準(4:3)」を選択します。
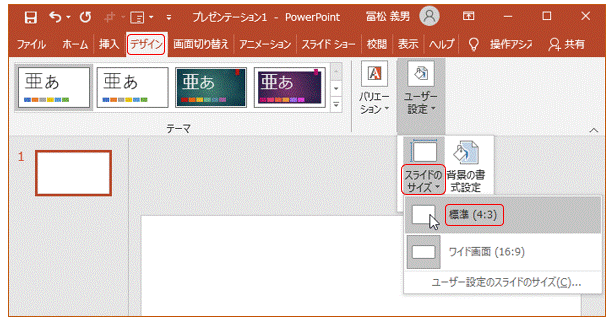
最後に出る下図のサイズ調整の画面は「サイズに合わせて調整」にしておきましょう。
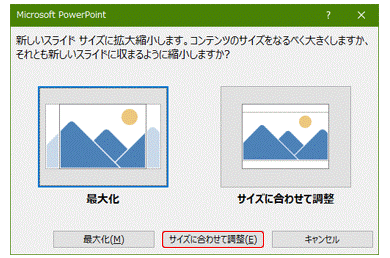
<写真を輪郭でくり抜く>
これまで写真を輪郭でくり抜く作業は、高価な画像処理ソフトを使っても長らく難しいものでした。最近のPowerPointはその機能が向上して、簡単にくり抜き作業ができるようになったと思います。いくつか操作例を示します。
下図は輪郭をくり抜く前の写真をスライドに貼り付けて選択した後、「書式」タブをクリックして「背景の削除」が表示された図です。
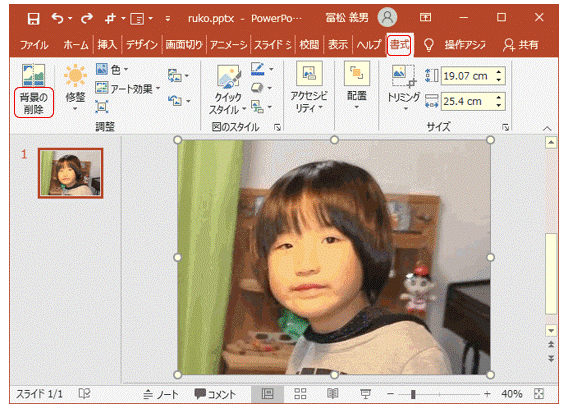
上図で「背景の削除」をクリックすると、下図のように「背景の削除」タブができて、写真の輪郭をくり抜くための操作画面に変わり、削除対象の背景部分が紫色に表示されます。「保存する領域としてマーク」と「削除する領域としてマーク」の2つのツールを使い分けて、手動で写真の輪郭を少しずつくり抜いていきます。
このツールをクリックするとマウスが鉛筆マークに変わるので、「保存」または「削除」したい領域をこの鉛筆マークで、軽くドラッグしながら輪郭をくり抜いていきます。「保存」と「削除」ツールや、「元に戻る」ボタンを辛抱強く繰り返し使いましょう。細かいところはマウスでクリックするだけでもうまくいくようです。「保存」と「削除」したい領域の境目がはっきりした写真なら操作は容易ですが、逆に場合はこんな操作を丁寧に繰り返すことになります。
(注)下図は説明の都合上、「保存」または「削除」の操作を同時にできるような図にしていますが、実際は「保存」する場合と「削除」する場合は別々の画面で行います。
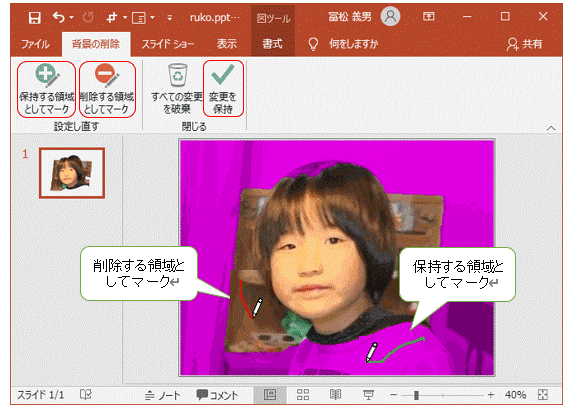
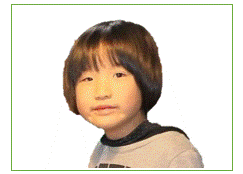 くり抜き操作が完成に近づいたら「変更を保持」をクリックして、くり抜き具合を何回か観察しましょう。右図は上図の写真を輪郭でくり抜く作業が終わった図です。
くり抜き操作が完成に近づいたら「変更を保持」をクリックして、くり抜き具合を何回か観察しましょう。右図は上図の写真を輪郭でくり抜く作業が終わった図です。ただ、髪の毛と背景の色の境目があまりはっきりしてない分、「保存」と「削除」の操作を繰り返して、作業はやや難儀しました。
<写真を透明化>
下図左はスライドに花を貼り付けて、その上に輪郭でくり抜いた写真を透明化して重ねたものです。一般の画像処理ソフトは写真の不要部分を透明化する機能を持っています。「写真を図形に合わせて切り取る」で記した透明化の方法もその一つです。
ただ、下図右はスライドに花を貼り付けて、その上に原写真を重ねてから輪郭でくり抜く過程を示したもので、結果は下図左と同じになることを示しています。写真を「輪郭でくり抜く」という作業は、削除した部分を「透明化する」ことなんですね。

<写真の輪郭がはっきりした例>
「保存」したい領域と「削除」したい領域の境目が、比較的はっきりしている写真の例を下図に示します。下図左は原写真、中は原写真を貼り付けて選択し「書式」~「背景の削除」をクリックしたときの図、右は輪郭できり抜いた完成写真です。
下図上段は頭の部分のくり抜く領域の境目がはっきりしていますから、操作は1分もかからず終わりました。下段の花(月下美人)は「削除」の鉛筆マークのみで、花弁の先端を数か所をクリックするだけで、あっという間に終わってしまいました。

<スライドを画像として保存>
くり抜き写真が完成したときは、改めて「背景の削除」タブの「変更を保持」をクリック ~「ファイル」~「名前を付けて保存」をします。このとき「ファイルの種類」を「*.jpg」や「*.gif」にすると、画像としてWebページ用に利用できます。こうして「保存」を押すと下図が出るので、画像が一つのときは「このスライドのみ」をクリックします。このようにPowerPointでは、スライドを画像として保存することができます。
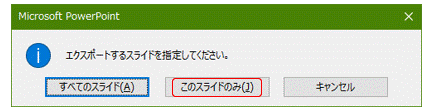
(注)保存ファイルの画素数(ピクセルサイズ)
スライドを画像として保存したとき、保存ファイルの画素数(ピクセル数)は自動的に次のようになります。詳しくは「ピクセルサイズで指定した画像を作る」の<スライドには既定のサイズが存在する>の項を参照してください。
・ワイド画面(16:9) 1280×720 ピクセル(33.87×19.05cm)
・標準(4:3) 920×720 ピクセル(25.4×19.05cm)