<IT情報・画像編集編> IT情報TOPヘ
写真を任意の縦横比でトリミング(ペイント3D)
(2022年10月02日 )![]()
デジカメなどで撮った写真の縦横比を決めてトリミングしたいときがあります。一般的な「16:9」「4:3」「3:2」などに固定してトリミングしたいときは、Microsoftの「フォト」が便利です。ただ、「830:330」などのように任意の縦横比に決めてトリミングするには、Windowsに搭載の標準ソフトでは、「ペイント」の姉妹アプリ「ペイント3D」を使います。
ここでは「ペイント3D」によるトリミングの手順を紹介します。画像を選択して右クリック~「プログラムから開く」~「ペイント3D」をクリックして、操作を始めます。
<固定の縦横比でトリミング>
下図は「ペイント3D」のトップ画面で、「トリミング」を選択したものです。まず、縦横比を一般的な「16:9」「4:3」「3:2」などに固定してトリミングしてみましょう。下図右下段の「縦横比を固定する」をチェックして、「16:9」「4:3」「3:2」などをクリックします。
こ状態で画像の 〇ハンドルをマウスでドラッグたり、マウスを画像の中に置いて全体をドラッグすれば、画像はその縦横比を保ってトリミングすることができます。トリミング操作が終われば「完了」ボタンを押して、結果を「メニュー」から保存します。
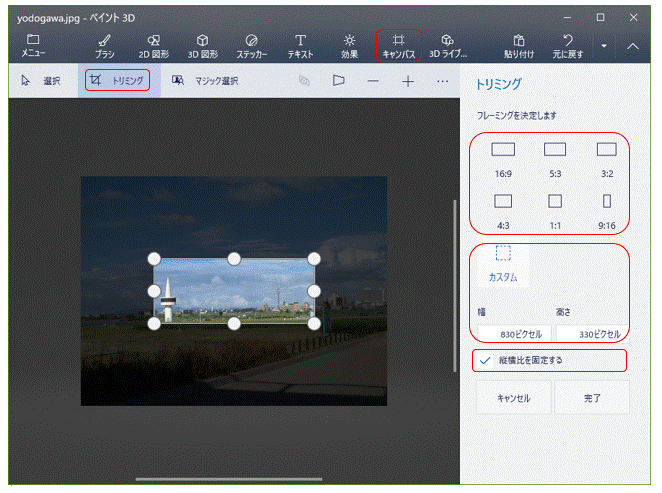
<任意の縦横比に決めてトリミング>
次に、画像の縦横比を「830:330」など、任意の数値に決めてトリミング してみましょう。まず、上図で「縦横比を固定する」のチェックを外して、「カスタム」をクリックして「横:830ピクセル」「高さ:330ピクセル」に設定します。ここで改めて「縦横比を固定する」にチェックすれば、トリミングの準備は完了です。画像の選択範囲が見かけ上小さくなりますが問題ありません。
操作の準備が終われば、画像の 〇ハンドルをマウスでドラッグしたり、マウスを画像の中に置いて全体をドラッグしてトリミングの範囲を決めていきます。このときマウスの動きにつれて「横」と「高さ」のピクセル値が変わりますが、縦横比は変わらないので安心してください。
こうして画像は縦横比「830:330」を保ったまま大きな画素数でトリミングできます。トリミング操作が終われば「完了」ボタンを押して、結果を「メニュー」から保存します。
<画像のリサイズ>
必要なら、画像を「830ピクセル×330ピクセル」などに縮小することができます。まず、上図の「キャンバス」ボタンを押します。「キャンバスを表示する」のONを確認して、さらに「縦横比を固定する」と「キャンバスでの画像のサイズ変更」に「✓」があることを確認して、幅と高さのいずれかのピクセル値を指定します。結果を「メニュー」から保存します。