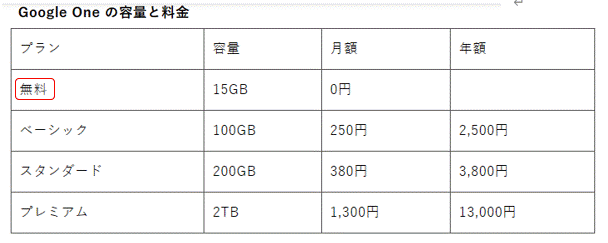<IT情報・デバイス間データ共有編> IT情報TOPヘ
Googleフォトの複数枚の写真(100MB超え)をメールで送る
(2024年09月29日 改定)![]()
「Googleフォト」は写真や動画をクラウドで管理する無料のストレージサービスです。パソコン・タブレット・スマホなど複数のデバイスに対応しているので、いろんな機器で撮影した写真を一元的に保存して管理するのに便利です。
さらに、クラウド(雲:ネット上のサーバ)へのバックアップ(保存)機能の使いやすさも、Googleフォトの大きな特長の一つです。家のWi-Fi 環境でスマホをONにすれば、屋外でスマホに撮りためた写真は直ちにクラウドにバックアップされます。このクラウドは同じアカウントでログイン中のすべてのデバイスから個別にアクセスできます。
このように同一人がクラウドの写真を扱うには何の制約もありませんが、他ユーザとの間では「共有」しない限り それらの写真に触れることはできません。この「共有」という手続きを踏んで共有リンク(URL)を作成しメール文に貼り付けます。これで不特定多数(数10人)の人に、複数枚(100MB超え)の写真を容易に送ることができます。
<メール添付で送れる写真のデータ量>
共有リンクで大容量の写真を送る前に、メールに添付して送れる写真のデータ量を調べてみました。ちょっと工夫すればメール添付でも、かなり大きなデータ量の写真を送ることができます。ただ、注意したいのは受信する側も
1通あたりの容量を決めているのでその範囲内で送る必要があります。
プロバイダなどのメール 1通あたりの送受信容量は次のようになっています。
・プロバイダ;eonet:100MB, hi-ho:25MB, nifty:20MB, biglobe:20MB, ocn:10MB
・フリーメール;Gmail:25MB, Yahoo!メール:25MB
・キャリアメール;docomo:10MB, au:3MB, softbank:1MB, rakuten:10MB
ただし、現在のメールシステムは 7ビットASCII でない 日本語・画像・動画などは、すべて 7ビットASCII に変換して送る「mime64」という仕組みが採用されており、データ量が「138%」に増えてしまいます。従って、実際に送信可能な容量は上記の「7割」ほどになることに注意してください。
<PCで共有リンクの作成と送信>
![]() 別ページ「スマホで撮った写真をPCで扱う」で述べたように、同一人がクラウドの写真を扱うのに何の制約もありませんが、他ユーザとの間では「共有」しない限り それらの写真に触れることはできません。その「共有」は右図のような記号で親しまれています。ここではメール添付では送れない大容量の写真を、やはりメールを利用して送ることを考えます。
別ページ「スマホで撮った写真をPCで扱う」で述べたように、同一人がクラウドの写真を扱うのに何の制約もありませんが、他ユーザとの間では「共有」しない限り それらの写真に触れることはできません。その「共有」は右図のような記号で親しまれています。ここではメール添付では送れない大容量の写真を、やはりメールを利用して送ることを考えます。
それには写真を「共有」して、さらに「共有リンク」という写真をWebページにする手法を利用します。共有リンクとはこんな写真をWebページにした URLのことで、写真の存在場所が送信者のサーバにあるという情報を持っています。
さて、下図は PCのGoogleフォトのトップ画面で、左ペインの「フォト」の内容を表示しています。写真の枚数が 1~2のときはメールに添付して送れるので、ここでは複数枚で容量が大きい写真を想定しています。以降、共有リンクの作成手順を詳しくみていきます。
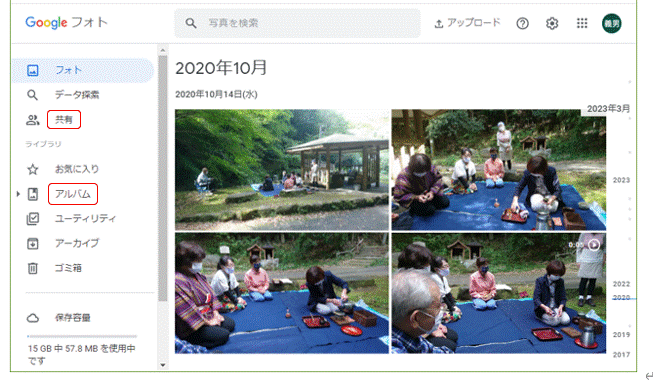
◇複数枚の写真を共有
上図で花火の写真 6枚を共有してみましょう。複数の写真を共有する場合はまずアルバム(いくつかの写真をまとめたもの)を作ると便利です。上図で左ペインの「アルバム」をクリックし、「アルバム」の画面で右上の「アルバムを作成」をクリックします。
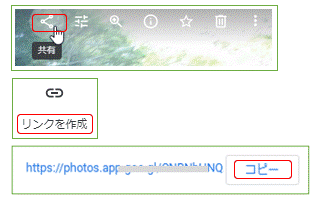 「写真を追加」画面で「タイトルを追加」に任意のアルバム名を記入して「写真を追加」をクリックします。表示される写真一覧から写真左上の○をクリックして✓を付けて、右上の「完了」ボタンを押し、完成したアルバム画面で右上の「共有」マークをクリックします。
「写真を追加」画面で「タイトルを追加」に任意のアルバム名を記入して「写真を追加」をクリックします。表示される写真一覧から写真左上の○をクリックして✓を付けて、右上の「完了」ボタンを押し、完成したアルバム画面で右上の「共有」マークをクリックします。
右図上「アルバムに招待する」画面がが出るので、「リンクを作成」の文字をクリックし、次の「共有リンクの作成」画面で「リンクを作成」をクリック
します。
 右図下「共有リンクの作成」画面が出ます。この画面の青色英字列が共有リンク、すなわち写真のWebページのアドレス URLです。ここで右方の「コピー」ボタンを押すと、この URLは PCのクリップボードに保存されます。その後、新しいメールを開いて、本文欄に
URLを「Ctrl+C」で貼りつけて相手に送信します。
右図下「共有リンクの作成」画面が出ます。この画面の青色英字列が共有リンク、すなわち写真のWebページのアドレス URLです。ここで右方の「コピー」ボタンを押すと、この URLは PCのクリップボードに保存されます。その後、新しいメールを開いて、本文欄に
URLを「Ctrl+C」で貼りつけて相手に送信します。
共有リンクの物理的な意味は、メール送信者のクラウドにある写真をリンク先にしたWebページを作ることです。そして送信メールの本文欄に、Webページの URLを貼りつけて相手に送ります。送るのは写真ではなく軽い文字列の URLだけで、写真そのものはクラウドに残ります。送信者がクラウドの写真を削除すれば、受信者はもう写真を見ることはできません。
この共有リンクの仕組みを平たくいえば、「写真そのものは送らず、写真はクラウドにあるという情報を送る」ということです。URLは軽いテキストのみですから、メール本文に貼り付けて送ることができます。なお、共有リンクのアクセス権は URLを知っているユーザはすべて閲覧できます。 特定のユーザのみのアクセス権は付けられません。
<共有リンクのメールを受信>
メールを受信した人は 受け取った URLから任意のブラウザを開いて、送信者のクラウドにある写真を見たりダウンロードすることができます。URLの受信者は Googleアカウントは不要で、Chromeや Edgeの基本操作ができればOKです。URLから写真を取り出すのは容易で次の手順によります。
メールで送られてきた URLをクリック ~ ブラウザが開き右上の「縦3点マーク」をクリック ~「すべてダウンロード」をクリック ~ 自PCの「ダウンロード」フォルダに写真の「zipファイル」が保存される
~ この「zipファイル」を右クリック ~ 「すべて展開」をクリックします。次の展開画面で「参照」をクリックして展開先を指定し、最後に下方の「展開」ボタンをクリックします。指定した場所に複数枚の写真が アルバム名のフォルダ内に一覧表示されます。
Androidスマホでクラウドの使用状況を見るには、上方のスマホ画面が3つ並んだ中央の図で、青枠で示した「アカウントの保存容量」から見ることができます。必要ならここから有料で容量をアップすることもできます。
Googleアカウントを作成すると、「Googleフォト・Googleドライブ・Gmail」の3つのサービスで共通に使用できる無料ストレージ 15GB が付与されますが、そのストレージの名前を「Google One」といいます。