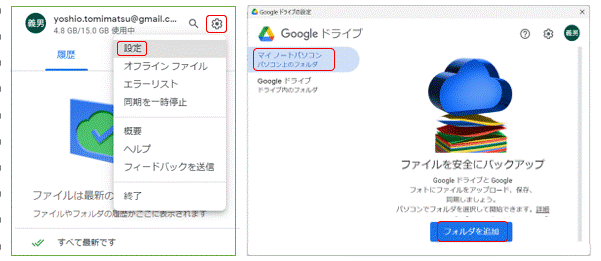<IT情報・デバイス間データ共有編> IT情報TOPヘ
「パソコン版Googleドライブ」で PC間データ共有
(2024年06月23日)![]()
近ごろは家庭内で複数のPCを持つ家庭が増えています。そこでドラッグ&ドロップのような簡単な操作で、家庭のPC間でデータを受け渡しする方法がないか考えてみました。よく使うUSBメモリは、抜き差しなどが面倒です。クラウドの「Googleドライブ」をそのまま使うにはブラウザ利用が必須で、その扱いに慣れた人を除き手間がかかると思うでしょう。同じクラウドのMicrosoftの
OneDriveは扱いが難しすぎます。
そこで、最近アップデートした「パソコン版Googleドライブ」というアプリが使えないか調べてみました。このアプリはクラウドの「Googleドライブ」を、エクスプローラの中に「仮想ドライブ」として組み込み、PC上から(ブラウザを使わず)直接クラウドの「Googleドライブ」にアクセスするようにしたものです。
このアプリは PCとクラウドの「Googleドライブ」間でデータを同期し、さらに複数の PCに同じGoogleアカウントでインストールすれば
PC間でも同期するので、 エクスプローラを使って複数の PC間でデータ共有(受け渡し)ができることになります。
なお、ここでいう「データ」とは 写真や動画だけでなく、Word,Excel,PowerPointなど一般データも容易に扱えることに注目しましょう。
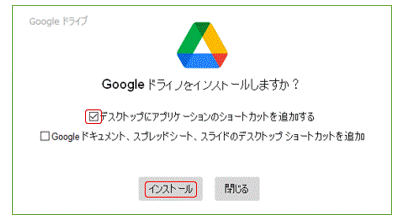 以下の説明はWindows11で操作した説明になっています。目的の「パソコン版Googleドライブ」は ここからダウンロード してください。
以下の説明はWindows11で操作した説明になっています。目的の「パソコン版Googleドライブ」は ここからダウンロード してください。PCの「ダウンロード」フォルダに、「GoogleDriveSetup.exe」 がダウンロードされます。このファイルをダブルクリックすると、まだネット上にあるプログラム本体をダウンロードして、実際にインストールが始まります。上図が出たときはチェックボックスの上段のみ✓して、「インストール」ボタンを押します。
インストールが完了すると、このアプリへの ログイン操作が始まります。Chromeと同じGoogleアカウントとパスワードを入力しましょう。ログインが完了すると下図のようなフォルダの「同期設定」に関する画面が次々と続きますが、PC初心者には不要な設定ですからすべて✓を外して先に進んでください。必要なときに設定するのが分かりやすいです。
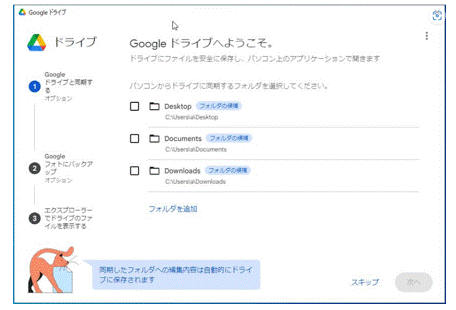
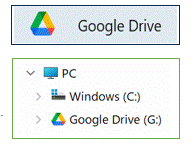 インストールに関連する操作が終われば、「スタート」ボタン ~「すべてのアプリ」に、「パソコン版Googleドライブ」が 右図上のように「Google
Drive」として追加されています。このアプリはデスクトップにドラッグしてショートカットにしましょう。
インストールに関連する操作が終われば、「スタート」ボタン ~「すべてのアプリ」に、「パソコン版Googleドライブ」が 右図上のように「Google
Drive」として追加されています。このアプリはデスクトップにドラッグしてショートカットにしましょう。右図下はデスクトップの「Google Drive」を起動して、エクスプローラを開いた図です。「C:ドライブ」と並列に、クラウドの「Googleドライブ」が仮想ドライブ「Google Drive(G:)」として存在し、エクスプローラで直接クラウドのドライブを操作できるようになりました。
<「パソコン版Googleドライブ」の起動と停止>
「パソコン版Googleドライブ」を起動するには、デスクトップにある「Google Drive」アイコン(下図左上)をダブルクリックします。タスクバーの通知領域に「Google Drive」アイコン(下図左下)が表示されれば、このアプリは起動していることになります。一度起動しておけば電源を切っても、以降はエクスプローラからクラウドの「Googleドライブ」を直接操作できるようになります。
このアプリを停止するには、下図左下の「Google Drive」アイコンをクリックし、下図右の「歯車」アイコンから「終了」ボタンを押します。このアプリをアンインストールするには、前以て「終了」操作をしておく必要があります。再インストールするときは、その前に PCを再起動してください。
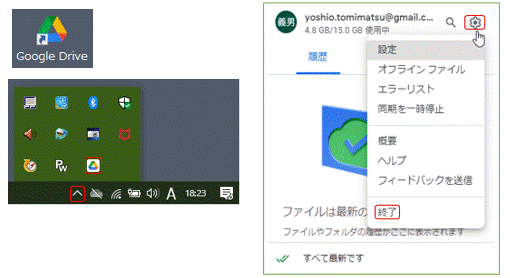
<PCとクラウドのデータの同期>
以降は単にエクスプローラを開くと、下図のような画面になります。PCの仮想ドライブ「Google Drive(G:)」(以降単にGドライブと略称)から、「クラウドのGoogleドライブ」(以降単にクラウドと略称)を直接アクセスしている図になっています。略称で言い換えると、左ペインで仮想ドライブ「Gドライブ」をクリックして、右ペインでクラウドの「マイドライブ」を覗いている図になっています。
これでクラウドとPCのデータは常に同じになり、これをクラウドとPCの「同期」といいます。ここでいう「同期」では、クラウドとPCで 一方にファイルを追加すれば他方にも追加され、削除すれば他方も削除されます。一方のファイルを編集して保存すると他方も編集済みファイルになります。
このアプリをもう 1台の PCに同じGoogleアカウントでインストールすれば、この2台は PC間でも同期するので双方のデータは同じになり、単純にデータの受け渡しをすることができる訳です。
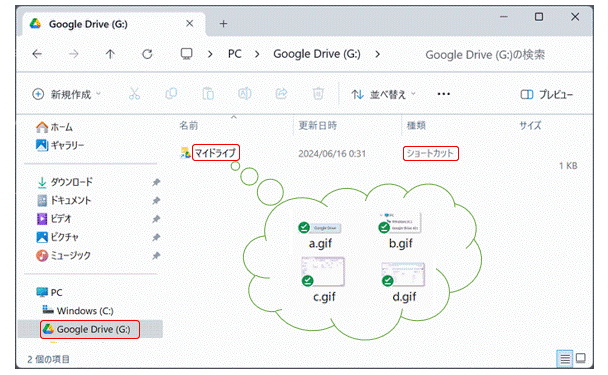
<PC間のデータの受け渡しの実際>
「パソコン版Googleドライブ」が働くエクスプローラを、上図でもう少し詳しく見ていくことにします。上図で左ペインの Gドライブをクリックすると、右ペインに「マイドライブ」のフォルダが見えます。この「マイドライブ」はクラウドの「マイドライブ」フォルダのショートカット(PC内には実在しない)です。
さらに、上図はPCの Gドライブの「マイドライブ」フォルダに、ドラッグ&ドロップで a,b,c,d の4つのファイルを置いた図になっています。ここで同じアカウントで「パソコン版Googleドライブ」でログインしたもう1台のPCがあるとします。これらPCの Gドライブを見ると、2台ともまったく同じデータがになります。
一方のPCの「マイドライブ」にファイルを置けば、他方のPCの「マイドライブ」にも同じデータがあるので、任意のファイルをそのまま好きな場所に取り込むことができます。互いのデータを編集したり修正することもできます。このように複数台のPC間でデータの受け渡しがマウス操作だけで可能になりました。USBメモリを抜き差しするファイルの授受からサヨナラできました。
<クラウドの「Googleドライブ」との関連>
参考のため、Chromeで「Googleドライブ」(https://drive.google.com/drive/)を開いたのが下図です。上図の「マイドライブ」(ショートカット)が、下図の「マイドライブ」(実フォルダ)に対応しています。
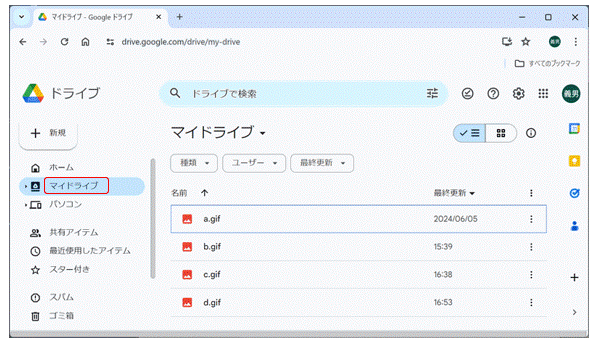
--------このアプリの基本的な使い方だけなら以上で終わりです。以降は参考資料です。--------
<参考1:Googleドライブの概要>
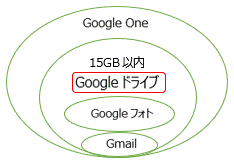 Googleが提供するクラウドのストレージは、右図のように「Gmail」と「Googleフォト」、およびWord,Excel など「その他のデータ」を含めて
15GBまでなら無料で提供されます。この「その他のデータ」部分を「Googleドライブ」といい、この3つ合わせて 15GBを超えると「Google
One」と呼称が変わり、容量に応じて課金されます。
Googleが提供するクラウドのストレージは、右図のように「Gmail」と「Googleフォト」、およびWord,Excel など「その他のデータ」を含めて
15GBまでなら無料で提供されます。この「その他のデータ」部分を「Googleドライブ」といい、この3つ合わせて 15GBを超えると「Google
One」と呼称が変わり、容量に応じて課金されます。クラウドの「Googleドライブ」を扱うには、一般にブラウザの Chrome を使いますが、このブラウザ利用そのものがチョッと面倒です。今回の「パソコン版Googleドライブ」はブラウザを使用せず、 PCのエクスプローラから直にクラウドの「Googleドライブ」を扱えるようにするアプリです。
<参考2:特定のフォルダを同期する機能>
ここまで説明してきた「パソコン版Googleドライブ」の機能は、クラウドをPC上に仮想ドライブ化して、単純にクラウドのファイルを PCから直接操作する機能 でした。クラウドとPCを同期させて、利用したいデータをクラウドにコピーすると、他の PCやスマホから容易に利用できるようになるという内容でした。このページではこの機能のみを説明しています。
ところで、「パソコン版Googleドライブ」には、もう一つ 特定のフォルダをアップロードして同期する機能 があります。この機能は会社などグループでの共同利用に有効で、この設定はタスクバーの「通知領域」の「Google Drive」から、下図左の「歯車」~「設定」から始め、下図右画面に移り「マイノートパソコン」を選択 ~「フォルダを追加」から設定できます。ただ、この機能は一般の初級者には不要です。
ただ、注意したいことは、上記 2つの機能は互いに独立しており連携はありません。